win7旗舰版怎么设置待机不断网,win7系统待机自动断网怎么办
时间:2016-03-06 来源:互联网 浏览量:
雨林木风win7旗舰版系统一段时间不使用后会自动进入待机状态,但是也会自动断开网络。一般情况下系统还是能正常连接网络的,这是为什么?遇到这种情况要怎么解决?下面小编就跟大家说说win7旗舰版怎么设置待机不断网,想了解的用户可以看看以下教程。
win7系统待机自动断网的解决方法:
1、其实有个最简单的方法,在进行文件下载的时候,保持电脑一直不要进入待机状态就可以了,不过这种方法却解决不了根本的问题。一旦离开的时候,待机断网问题又出现了,这时候可以通过修改注册表来解决。 在对注册表修改的时候一定要按照小编的方法来操作,否则就有可能导致修不好而出现更严重的故障。 第二步、单击组合键win+r将运行窗口打开,在里面输入“regedit.exe”之后再点击“确定”按键,如下图:
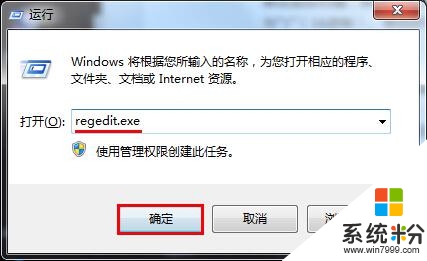
2、注册表编辑窗口打开之后将以下选项逐一的展开HKEY_LOCAL_MACHINE\SYSTEM\CurrentControlSet\Control\SessionManager\Power,接着在右边的空白处鼠标右键点击新建“DWORD32位”的值,如下图:
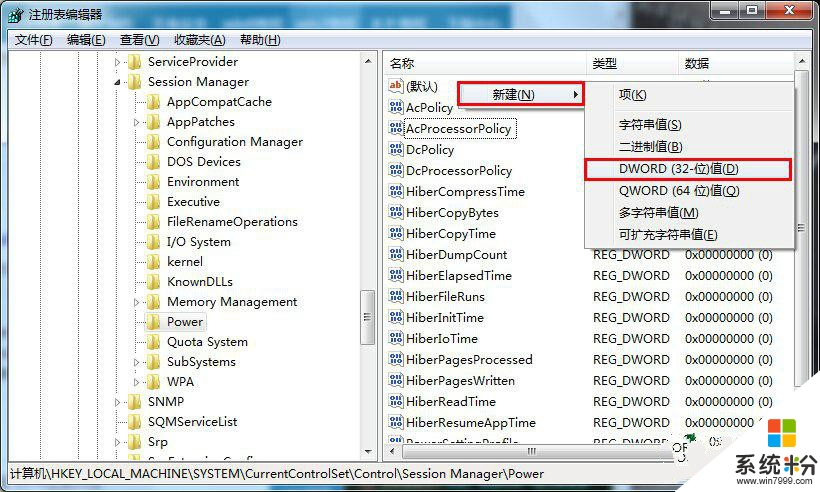
3、将新建的数值命名为“AwayModeEnabled”,然后左键双击,这时候就会弹出一个新的窗口,在里面单击“十六进制”,把里面的数值改为“1”,完成之后单击“确定”退出注册表编辑器。
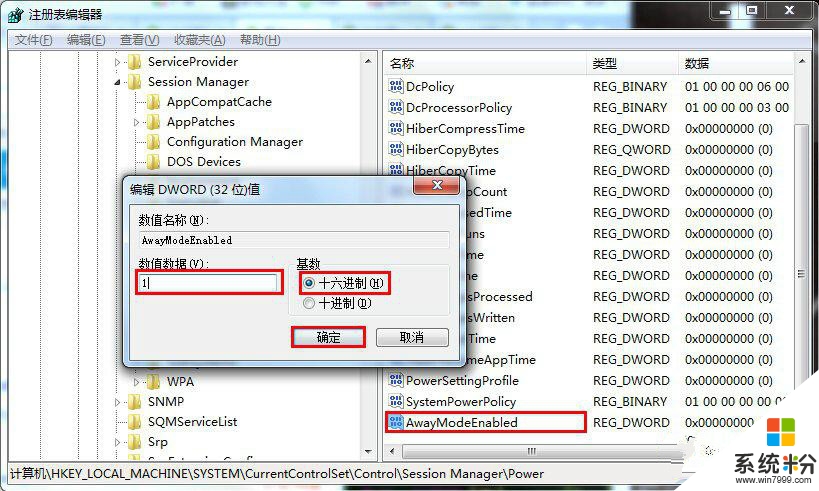
windows7系统待机状态会自动断网怎么办教程到这里就结束了,该教程希望对用户有所帮助,更多精彩内容敬请关注系统粉。
我要分享:
相关教程
- ·win7待机不断网如何设置? win7系统待机不断网设置的方法?
- ·win7让在电脑待机时不断网的设置办法 win7怎么让在电脑待机时不断网
- ·win7 64位旗舰版待机状态如何解决自动断网? win7 64位旗舰版待机状态解决自动断网的方法有哪些?
- ·win7 32位系统待机状态自动断网该如何解决 win7 32位系统待机状态自动断网该怎么解决
- ·如何处理Win7 32位旗舰版系统待机断网 处理Win7 32位旗舰版系统待机断网的方法
- ·win7 32位系统待机状态会自动断网该如何处理 win7 32位系统待机状态会自动断网的处理方法有哪些
- ·win7系统电脑开机黑屏 Windows7开机黑屏怎么办
- ·win7系统无线网卡搜索不到无线网络 Win7电脑无线信号消失怎么办
- ·win7原版密钥 win7正版永久激活密钥激活步骤
- ·win7屏幕密码 Win7设置开机锁屏密码的方法
Win7系统教程推荐
- 1 win7原版密钥 win7正版永久激活密钥激活步骤
- 2 win7屏幕密码 Win7设置开机锁屏密码的方法
- 3 win7 文件共享设置 Win7如何局域网共享文件
- 4鼠标左键变右键右键无法使用window7怎么办 鼠标左键变右键解决方法
- 5win7电脑前置耳机没声音怎么设置 win7前面板耳机没声音处理方法
- 6win7如何建立共享文件 Win7如何共享文件到其他设备
- 7win7屏幕录制快捷键 Win7自带的屏幕录制功能怎么使用
- 8w7系统搜索不到蓝牙设备 电脑蓝牙搜索不到其他设备
- 9电脑桌面上没有我的电脑图标怎么办 win7桌面图标不见了怎么恢复
- 10win7怎么调出wifi连接 Win7连接WiFi失败怎么办
Win7系统热门教程
- 1 Win7 mtp usb安装失败 的解决方法!
- 2 win7帐户名称怎么修改|win7帐户修改的方法
- 3 win7系统如何提高网速如何提高网速上网 win7系统如何提高网速提高网速上网的方法
- 4修复Win7旗舰版系统显示器无信号故障的方法 Win7旗舰版系统显示器无信号故障该如何解决
- 5win7本地连接没有了怎么找回|win7找回本地连接的方法
- 6win7找不到ie浏览器怎么回事,win7找回ie浏览器的方法
- 7Win7旗舰版怎么快速添加桌面IE浏览器图标 Win7旗舰版如何快速添加桌面IE浏览器图标
- 8Win7系统如何添加扫描仪? win7系统扫描仪手动添加的方法?
- 9win7任务栏常用终极技巧小结(以备不时之需)
- 10ghost win7系统详解怎样来加密转接器功能方法 ghost win7系统详解来加密转接器功能的方法有哪些
最新Win7教程
- 1 win7系统无线网卡搜索不到无线网络 Win7电脑无线信号消失怎么办
- 2 win7原版密钥 win7正版永久激活密钥激活步骤
- 3 win7屏幕密码 Win7设置开机锁屏密码的方法
- 4win7怎么硬盘分区 win7系统下如何对硬盘进行分区划分
- 5win7 文件共享设置 Win7如何局域网共享文件
- 6鼠标左键变右键右键无法使用window7怎么办 鼠标左键变右键解决方法
- 7windows7加密绿色 Windows7如何取消加密文件的绿色图标显示
- 8windows7操作特点 Windows 7的特点有哪些
- 9win7桌面东西都没有了 桌面文件丢失了怎么办
- 10win7电脑前置耳机没声音怎么设置 win7前面板耳机没声音处理方法
