电脑Win10系统磁盘碎片清理优化图文技巧,电脑Win10系统磁盘怎麽进行碎片清理优化图文
时间:2017-07-04 来源:互联网 浏览量:
今天给大家带来电脑Win10系统磁盘碎片清理优化图文技巧,电脑Win10系统磁盘怎麽进行碎片清理优化图文,让您轻松解决问题。
随着平常对电脑的不断操作使用,电脑磁盘也会产生大量的垃圾文件和磁盘碎片,随着日积月累这些碎片垃圾不仅会占用磁盘空间容量,也会影响到系统运行速度,虽然平时经常使用软件优化系统,但起到的效果并不是很明显,这主要是磁盘碎片未得到真正清理效果。
在之前教程中豆豆也详细介绍过“创建磁盘清理工具 快速清理磁盘技巧”,其实我们可以手动对win10系统磁盘碎片进行清理,下面来看看电脑磁盘碎片具体清除教程吧
电脑Win10系统磁盘碎片清理优化方法/步骤:
1、在主机电源键上按一下启动电脑,在桌面找到此电脑的图标。

2、用鼠标右键点击此电脑图标,选择管理选项,开始进入计算机管理窗口。
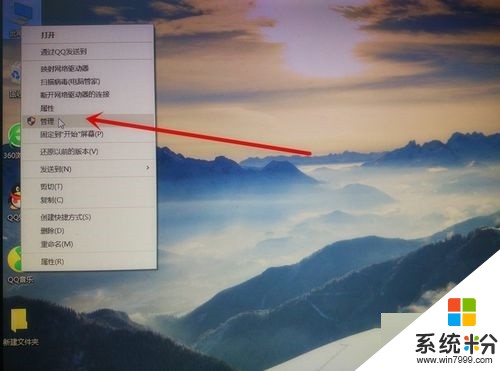
3、进入计算机管理窗口之后,找到存储-磁盘管理选项。
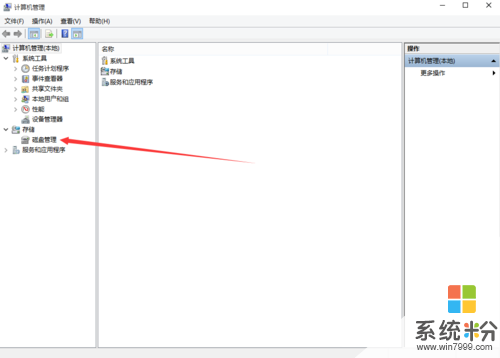
4、然后点击存储中的磁盘管理选项,在右边主体窗口中显示出本机所有的磁盘空间。
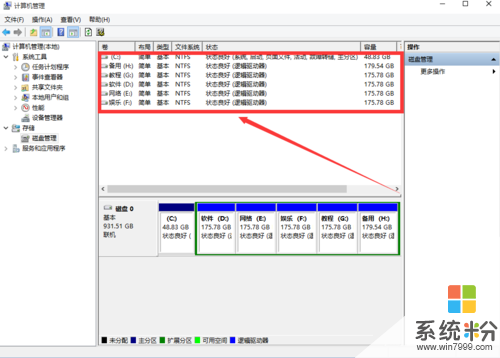
5、单击鼠标左键选中C盘然后单击鼠标右键选择属性选项,进入本地磁盘(C:)属性。
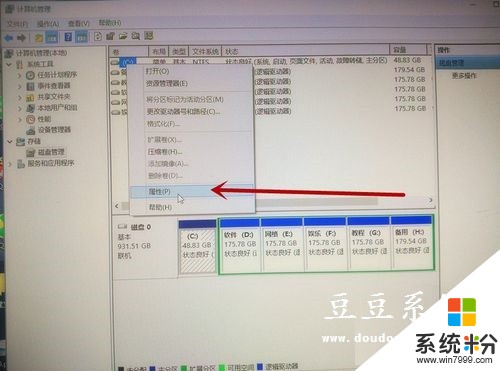
6、然后我们点击磁盘清理弹出C盘的磁盘清理界面,把要删除的文件都选中,点击确定开始删除。
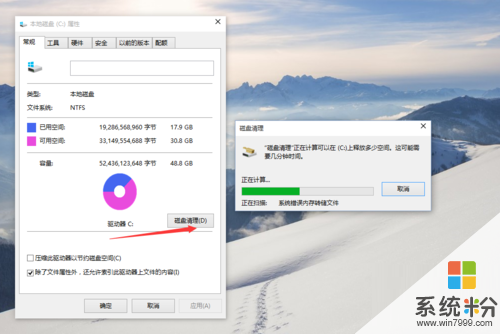
7、在本地磁盘(C:)属性界面中,选择工具选项,找到对驱动器进行优化和碎片整理选项。
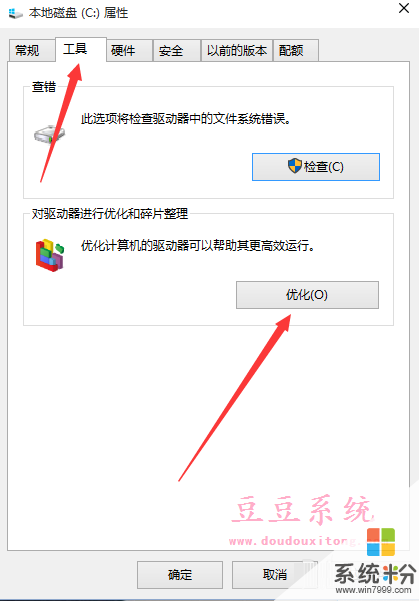
8、左键单击优化选项,弹出优化驱动器界面。选择C盘,单击分析选项对C盘的磁盘碎片进行分析。
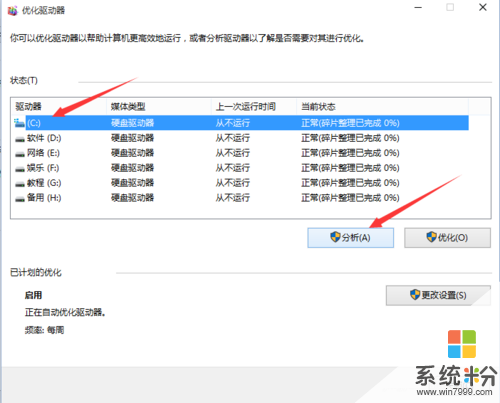
9、碎片分析完成之后,我们选中C盘直接点击优化,开始对C盘空间的碎片进行整理删除。

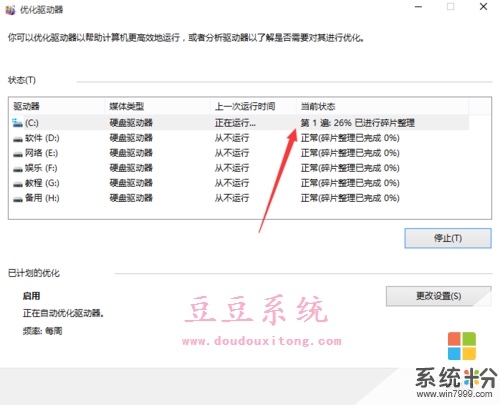
10、C盘碎片整理完成之后,我们就可以根据整理C盘的步骤,来依次整理其他的磁盘空间。
其实在windows操作系统中“磁盘碎片”整理的方法都是大同小异,如果你正在使用win10系统而不知道如何清理磁盘碎片的话,不妨按照教程的图文教程来整理吧。
以上就是电脑Win10系统磁盘碎片清理优化图文技巧,电脑Win10系统磁盘怎麽进行碎片清理优化图文教程,希望本文中能帮您解决问题。
相关教程
- ·win10怎么优化SSD并整理磁盘碎片,win10优化SSD并整理磁盘碎片的方法
- ·Win10如何清理优化磁盘 Win10清理优化磁盘的方法
- ·Win10设置自动磁盘碎片整理计划,优化你的硬盘
- ·win10如何清理磁盘碎片 win10彻底清理磁盘碎片的方法
- ·win10怎样整理磁盘碎片?Win10整理磁盘碎片的方法!
- ·Win10 64位系统加快清理磁盘技巧,Win10 64位系统怎麽加快清理磁盘
- ·电脑彩打怎么设置打印彩色 win10打印机彩色打印设置方法
- ·电脑自动休眠了 Win10电脑为什么总是自动进入休眠状态
- ·运行界面快捷键是什么 Win10运行快捷键功能
- ·防火墙关闭了还是显示防火墙拦截 win10关闭防火墙后网络仍被拦截
win10系统教程推荐
- 1 windows10儿童模式 Win10电脑的儿童模式设置步骤
- 2 电脑定时开关机在哪里取消 win10怎么取消定时关机
- 3 可以放在电脑桌面的备忘录 win10如何在桌面上放置备忘录
- 4怎么卸载cad2014 CAD2014清理工具(win10系统)
- 5电脑怎么设置网线连接网络 Win10笔记本电脑有线连接网络设置步骤
- 6电脑桌面无线网络图标不见了 win10 无线网络图标不见了怎么恢复
- 7怎么看到隐藏文件 Win10如何显示隐藏文件
- 8电脑桌面改到d盘,怎么改回c盘 Win10桌面路径修改后怎么恢复到C盘桌面
- 9windows过期不激活会怎么样 win10过期了还能更新吗
- 10windows10中文输入法用不了 Win10打字中文乱码怎么办
win10系统热门教程
- 1 win10电脑tem.exe无法删除怎么办
- 2 Win10只更新补丁不更新驱动的设置方法(Win10更新不包括驱动程序)
- 3 如何清除win10系统垃圾文件 解决win10系统变慢的办法
- 4电脑关机一直等待程序关闭 Win10关机弹出等待后台程序关闭无法关机解决方法
- 5Win10如何设置小娜搜索不要有网页结果?
- 6Win10 14361一周年更新预览版64位ISO镜像下载
- 7windows10如何更改用户名?
- 8Win10组策略编辑器打不开该怎么办?win10打不开组策略编辑器的解决方法!
- 9如何解决win10电源里没有快速启动这个功能 怎么解决win10电源里没有快速启动这个功能
- 10Win10系统改AHCI后蓝屏怎么办?win10 AHCI蓝屏修复
最新win10教程
- 1 电脑彩打怎么设置打印彩色 win10打印机彩色打印设置方法
- 2 电脑自动休眠了 Win10电脑为什么总是自动进入休眠状态
- 3 运行界面快捷键是什么 Win10运行快捷键功能
- 4防火墙关闭了还是显示防火墙拦截 win10关闭防火墙后网络仍被拦截
- 5电脑如何调出ie浏览器 Win10如何在桌面上调出IE浏览器
- 6win10更改硬盘分区 win10调整现有硬盘分区的方法
- 7电脑桌面如何隐藏图标 Windows10系统恢复隐藏的桌面图标方法
- 8windows10儿童模式 Win10电脑的儿童模式设置步骤
- 9文件怎么设置默认打开方式 Win10文件默认打开方式设置方法
- 10笔记本菜单栏怎么设置在底部 怎样把Win10任务栏还原到底部
