Win10只更新补丁不更新驱动的设置方法(Win10更新不包括驱动程序)
时间:2017-04-06 来源:互联网 浏览量:
Win10系统更新不可选择的强制推送模式给大家带来了方便,同量也带给大家一些意料之外的问题,那就是驱动!强制更新的驱动出现不兼容的情况导致用户电脑出现各种问题,在之前的版本中我们并不能自己选择是否更新驱动!而需要屏蔽来解决,在最新的Win10系统中,更新功能已经可以设置为“Win10更新不包括驱动程序)”。
Windows 10 专业版/企业版:
Windows 10 专业版/企业版:
1、右键点击开始菜单选择运行并输入 gpedit.msc 或直接 Cortana 搜索 组策略 ;
2、依次展开 计算机配置 → 管理模板 →Windows 组件 →Windows 更新 ;
3、找到并双击打开 Windows 更新不包括驱动程序 ;(找不到的就用第二种方法导入注册表)
4、将 未配置 或者 已禁用 改成 已启用 ,然后确定保存即可;
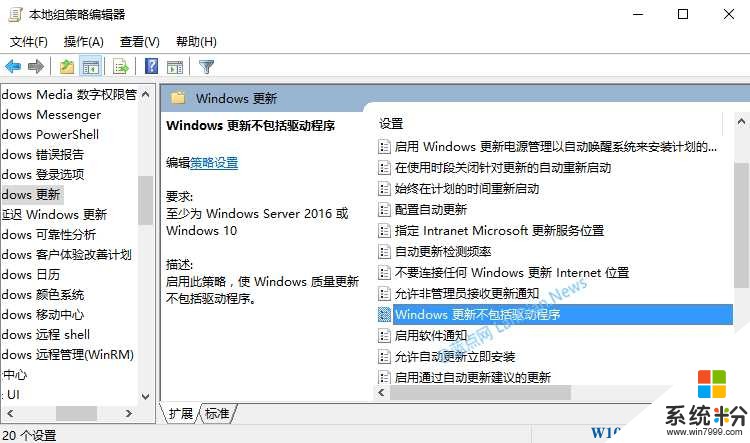
Windows 10 家庭版/中文版/单语言版等:
上述版本已经去除了组策略功能所以无法直接通过上面的方法使用, 如果你使用的版本没有组策略即可使用本方法 。
1、右键点击开始菜单选择运行并输入 RegEdit 或者 Cortana 输入 regedit 进行搜索;
2、进入注册表后依次展开:(没有 Windows Update 的就直接导入我做的注册表)
HKEY_LOCAL_MACHINE\SOFTWARE\Policies\Microsoft\Windows\WindowsUpdate
3、右键点击右侧的空白处选择新建—DWORD(32 位)值 – 名称重命名为:
备注:无论你是 64 位还是 32 位的操作系统上面都选择 DWORD(32 位)值 ;
4、双击刚刚建立的 ExcludeWUDriversInQualityUpdate 将其键值由 0 或 其他 值改为 1;
5、如果上述键值已经是 1 了就不需要再操作了,这个键值的意思是 禁用自动更新驱动 ,其中键值改 0 则关闭禁用功能、1 为开启禁用功能;
以上就是设置Win10系统更新不包含驱动的方法了~不过设置之后,要更新驱动的话则需要我们手动更新了。
我要分享:
相关教程
- ·最新Win10禁止驱动更新的方法|让Win10只更新补丁不更新驱动
- ·Win10如何卸载更新补丁?Win10卸载更新程序的方法
- ·win10显卡驱动如何更新 win10显卡驱动更新的方法
- ·如何可以阻止Win10系统疑难解答程序包更新显卡驱动 可以阻止Win10系统疑难解答程序包更新显卡驱动的方法
- ·Win10如何阻止疑难解答程序包更新显卡驱动 Win10阻止疑难解答程序包更新显卡驱动的方法
- ·win10怎么关闭自动更新补丁,win10取消自动更新补丁的方法
- ·电脑自动截图 win10按截图键自动保存图片设置
- ·电脑彩打怎么设置打印彩色 win10打印机彩色打印设置方法
- ·电脑自动休眠了 Win10电脑为什么总是自动进入休眠状态
- ·运行界面快捷键是什么 Win10运行快捷键功能
win10系统教程推荐
- 1 windows10儿童模式 Win10电脑的儿童模式设置步骤
- 2 电脑定时开关机在哪里取消 win10怎么取消定时关机
- 3 可以放在电脑桌面的备忘录 win10如何在桌面上放置备忘录
- 4怎么卸载cad2014 CAD2014清理工具(win10系统)
- 5电脑怎么设置网线连接网络 Win10笔记本电脑有线连接网络设置步骤
- 6电脑桌面无线网络图标不见了 win10 无线网络图标不见了怎么恢复
- 7怎么看到隐藏文件 Win10如何显示隐藏文件
- 8电脑桌面改到d盘,怎么改回c盘 Win10桌面路径修改后怎么恢复到C盘桌面
- 9windows过期不激活会怎么样 win10过期了还能更新吗
- 10windows10中文输入法用不了 Win10打字中文乱码怎么办
最新win10教程
- 1 电脑彩打怎么设置打印彩色 win10打印机彩色打印设置方法
- 2 电脑自动休眠了 Win10电脑为什么总是自动进入休眠状态
- 3 运行界面快捷键是什么 Win10运行快捷键功能
- 4防火墙关闭了还是显示防火墙拦截 win10关闭防火墙后网络仍被拦截
- 5电脑如何调出ie浏览器 Win10如何在桌面上调出IE浏览器
- 6win10更改硬盘分区 win10调整现有硬盘分区的方法
- 7电脑桌面如何隐藏图标 Windows10系统恢复隐藏的桌面图标方法
- 8windows10儿童模式 Win10电脑的儿童模式设置步骤
- 9文件怎么设置默认打开方式 Win10文件默认打开方式设置方法
- 10笔记本菜单栏怎么设置在底部 怎样把Win10任务栏还原到底部
