Win10关闭签名验证?Win10禁用签名验证的设置方法!
时间:2017-04-06 来源:互联网 浏览量:
在Win10系统中,该如何关闭签名验证呢?由于win10系统安全系统较高,一些第三方下载的驱动往往无法正常安装,所以我们需要先将系统中的签名验证关闭才可以安装,那么该如何关闭呢?下面小编教大家关闭签名验证的方法。
Win10禁用签名验证的设置方法:
1、按下【Windows + i】组合键打开windows 设置 点击【更新和安全】;
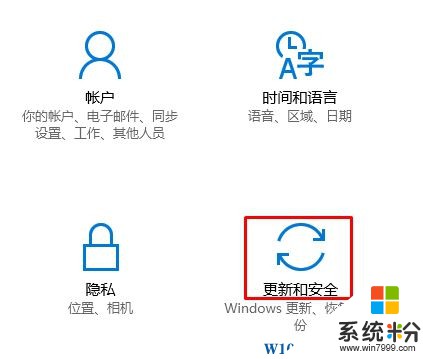
2、在左侧选择中点击【恢复】按钮;
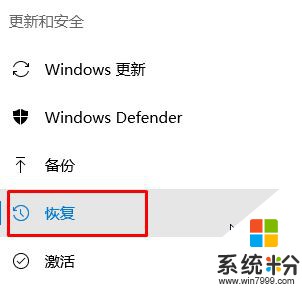
3、在右侧点击【立即重启】;
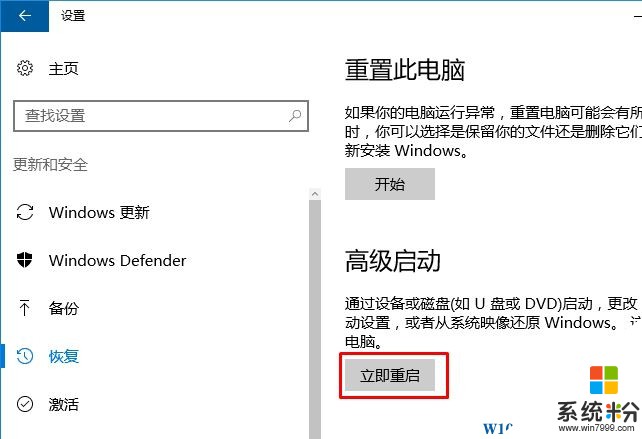
4、重启后点击【疑难解答】;

5、点击【高级选项】;
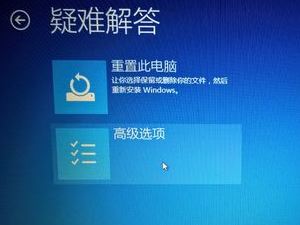
6、选择【启动设置】;
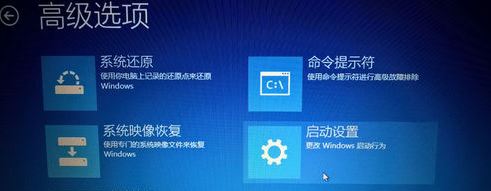
7、点击重启按钮;
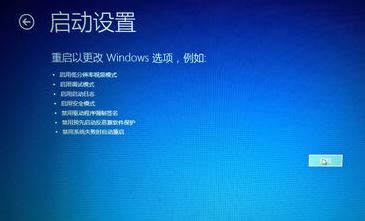
8、重启后在启动设置界面按下数字键“7”即可禁用驱动程序强制签名!

以上就是Win10禁用签名验证的设置方法!
Win10禁用签名验证的设置方法:
1、按下【Windows + i】组合键打开windows 设置 点击【更新和安全】;
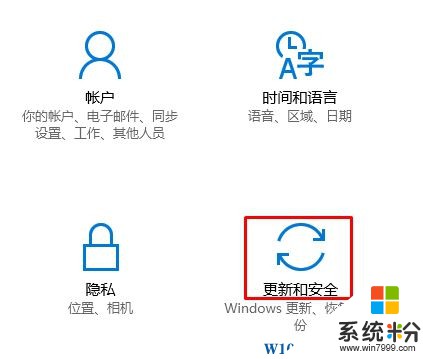
2、在左侧选择中点击【恢复】按钮;
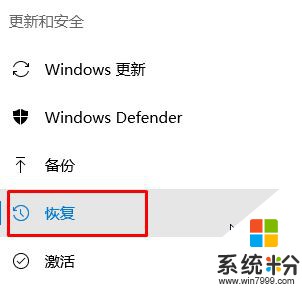
3、在右侧点击【立即重启】;
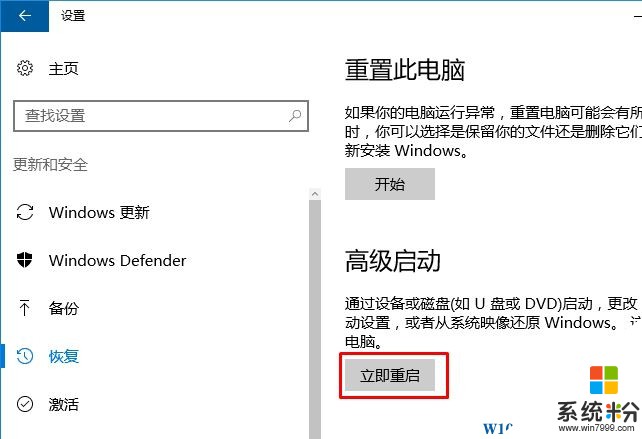
4、重启后点击【疑难解答】;

5、点击【高级选项】;
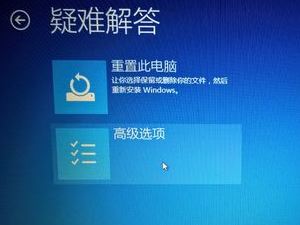
6、选择【启动设置】;
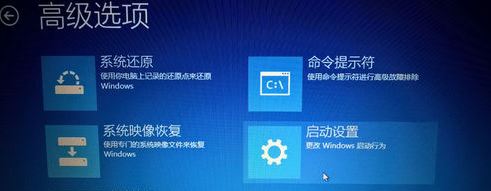
7、点击重启按钮;
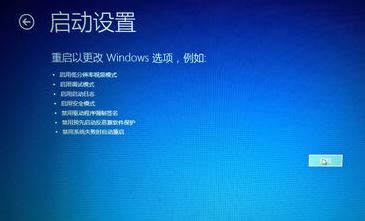
8、重启后在启动设置界面按下数字键“7”即可禁用驱动程序强制签名!

以上就是Win10禁用签名验证的设置方法!
我要分享:
相关教程
- ·如何禁用Win10驱动程序强制签名验证?Win10系统永久禁用强制签名的方法
- ·Win10文件签名验证怎么用?检查文件安全必备
- ·win10驱动签名怎么关闭 Win10禁用驱动程序强制签名方法
- ·win10如何使用Windows Hello验证|win10 Windows Hello验证怎么操作
- ·win10强制签名驱动 win10系统如何禁用驱动程序强制签名
- ·win10驱动程序强制签名怎么设置禁止
- ·电脑怎么修复dns Win10 DNS设置异常怎么修复
- ·笔记本自带手写板吗? win10手写板功能怎么开启
- ·windows10激活wifi Win10如何连接wifi上网
- ·电脑自动截图 win10按截图键自动保存图片设置
win10系统教程推荐
- 1 电脑怎么修复dns Win10 DNS设置异常怎么修复
- 2 windows10激活wifi Win10如何连接wifi上网
- 3 windows10儿童模式 Win10电脑的儿童模式设置步骤
- 4电脑定时开关机在哪里取消 win10怎么取消定时关机
- 5可以放在电脑桌面的备忘录 win10如何在桌面上放置备忘录
- 6怎么卸载cad2014 CAD2014清理工具(win10系统)
- 7电脑怎么设置网线连接网络 Win10笔记本电脑有线连接网络设置步骤
- 8电脑桌面无线网络图标不见了 win10 无线网络图标不见了怎么恢复
- 9怎么看到隐藏文件 Win10如何显示隐藏文件
- 10电脑桌面改到d盘,怎么改回c盘 Win10桌面路径修改后怎么恢复到C盘桌面
win10系统热门教程
- 1 win10cortana消失怎么解决,win10找回cortana的方法
- 2 电脑怎么看激活日期 Win10系统的激活时间在哪里查看
- 3 windows10的扫雷游戏在哪里 win10电脑上的扫雷游戏在哪里
- 4win10如何添加本地账户|win10添加本地帐户的方法
- 5Win10企业版激活码|Win10企业版激活Key密钥
- 6win10如何取消开机自动诊断|win10取消开机诊断的方法
- 7Win10系统守望先锋无法安装怎么办?Win10安装守望先锋方法
- 8Win10系统内置节电功能的使用方法
- 9win10 0xc000025如何修复 如何解决Windows上的错误代码0xc000025
- 10Win10系统默认浏览器强制设置为edge浏览器该怎么办?
最新win10教程
- 1 电脑怎么修复dns Win10 DNS设置异常怎么修复
- 2 笔记本自带手写板吗? win10手写板功能怎么开启
- 3 windows10激活wifi Win10如何连接wifi上网
- 4电脑自动截图 win10按截图键自动保存图片设置
- 5电脑彩打怎么设置打印彩色 win10打印机彩色打印设置方法
- 6电脑自动休眠了 Win10电脑为什么总是自动进入休眠状态
- 7运行界面快捷键是什么 Win10运行快捷键功能
- 8防火墙关闭了还是显示防火墙拦截 win10关闭防火墙后网络仍被拦截
- 9电脑如何调出ie浏览器 Win10如何在桌面上调出IE浏览器
- 10win10更改硬盘分区 win10调整现有硬盘分区的方法
