win7如何更改虚拟内存|win7更改虚拟内存的方法
时间:2017-02-23 来源:互联网 浏览量:
win7如何更改虚拟内存?虚拟内存大小不是很合适,影响电脑运行速度,该怎么更改?下面跟小编一起来看看具体的更改方法。
win7更改虚拟内存的方法:
1、我们对着“计算机”图标击右键,选择“属性”;
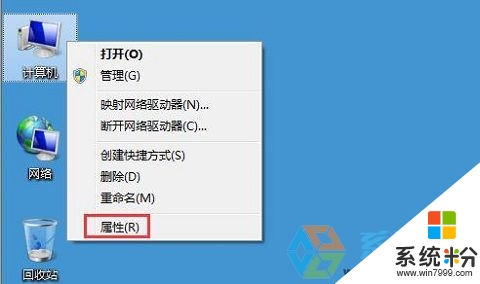
2、在打开的界面中,我们选择“高级系统设置”;
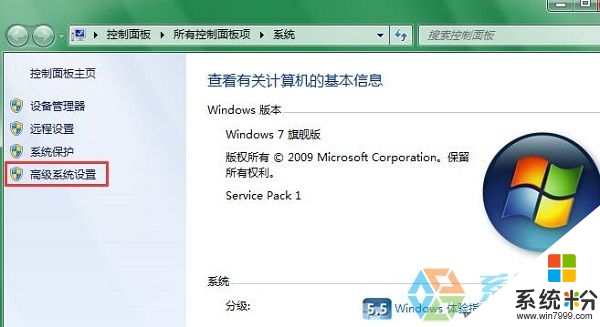
3、在打开的系统属性设置中,我们点击“设置”,即可打开虚拟内存的有关设置;
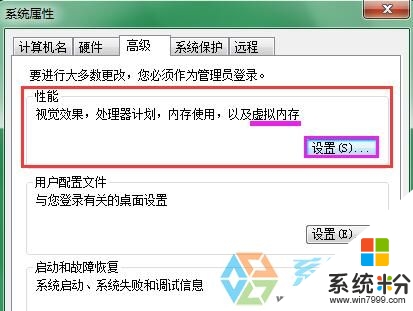
4、在高级系统设置中,我们点击“性能选项”中的“虚拟内存”的设置,点击“更改”;
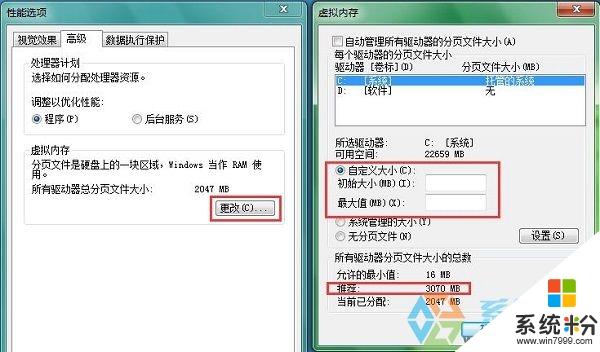
5、一般来说,系统设置界面中提供给了我们推荐的虚拟内存值,因为对于每一个驱动器都需要有一个虚拟内存的设置,对于每一个页面文件的设置,下面是常见的设置方案。一般情况下,我们只需要对C盘驱动器进行虚拟内存大小的设置,如果我们的物理内存为2GB,推荐虚拟内存的最大值设置为1.5~2倍左右即可。因此,我们点击自定义设置,然后输入相关的数值即可;
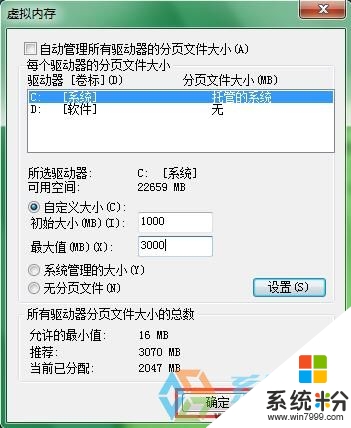
6、最后点击“确定”,然后计算机重新启动,我们的虚拟内存设置就到此结束。
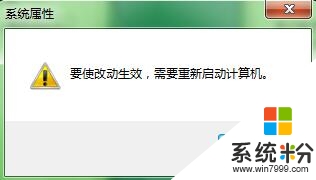
看完以下关于【win7如何更改虚拟内存】的教程,相信大家就知道解决的方法了。还有其他的电脑系统下载后使用的疑问,或者是电脑安装系统下载后使用技巧需要了解的话,欢迎上系统粉查看。
我要分享:
Win7系统教程推荐
- 1 win7原版密钥 win7正版永久激活密钥激活步骤
- 2 win7屏幕密码 Win7设置开机锁屏密码的方法
- 3 win7 文件共享设置 Win7如何局域网共享文件
- 4鼠标左键变右键右键无法使用window7怎么办 鼠标左键变右键解决方法
- 5win7电脑前置耳机没声音怎么设置 win7前面板耳机没声音处理方法
- 6win7如何建立共享文件 Win7如何共享文件到其他设备
- 7win7屏幕录制快捷键 Win7自带的屏幕录制功能怎么使用
- 8w7系统搜索不到蓝牙设备 电脑蓝牙搜索不到其他设备
- 9电脑桌面上没有我的电脑图标怎么办 win7桌面图标不见了怎么恢复
- 10win7怎么调出wifi连接 Win7连接WiFi失败怎么办
Win7系统热门教程
- 1 win7系统怎么开机加速,win7系统开机速度慢的解决方法
- 2 win7系统怎么设置qq空间的访问权限
- 3 风林火山win7系统鼠标右键菜单跑到鼠标箭头的左侧如何修改恢复 风林火山win7系统鼠标右键菜单跑到鼠标箭头的左侧修改恢复的方法有哪些
- 4Win7 SP1安装不成功的原因及解决方法
- 5电脑如何刷机恢复出厂设置win7 Windows7旗舰版出厂设置恢复方法
- 6win7旗舰版设置电子时钟屏保的方法
- 7win7玩游戏无法全屏怎么办|win7玩游戏不能全屏的修复方法
- 8win7电脑老是自动删除桌面的快捷方式怎么解决 win7电脑老是自动删除桌面的快捷方式的解决方法
- 9Win7旗舰版的语言栏不见了怎么办?
- 10win7修改时间免费升级win10的方法
最新Win7教程
- 1 win7原版密钥 win7正版永久激活密钥激活步骤
- 2 win7屏幕密码 Win7设置开机锁屏密码的方法
- 3 win7怎么硬盘分区 win7系统下如何对硬盘进行分区划分
- 4win7 文件共享设置 Win7如何局域网共享文件
- 5鼠标左键变右键右键无法使用window7怎么办 鼠标左键变右键解决方法
- 6windows7加密绿色 Windows7如何取消加密文件的绿色图标显示
- 7windows7操作特点 Windows 7的特点有哪些
- 8win7桌面东西都没有了 桌面文件丢失了怎么办
- 9win7电脑前置耳机没声音怎么设置 win7前面板耳机没声音处理方法
- 10多个程序或窗口之间切换 如何在windows7中利用快捷键切换多个程序窗口
