怎么用AI做一个等比例的圆|用AI做一个等比例的圆的方法
时间:2017-02-07 来源:互联网 浏览量:
怎么用AI做一个等比例的圆?今天要用到的AI的一个功能叫做对象的偏移路径,通过这个功能,我们可以做出一个和原图同比例并且是按你设置的大小增大或缩小的形状。
用AI做一个等比例的圆的方法:
1、我这里用的是Ai CC 2017版,需要的小伙伴们可以找我私聊,我可以将软件给到你们;
CTRL+N或者直接点击新建一个文件,按默认的即可,我这里设置的大小是800*600px;
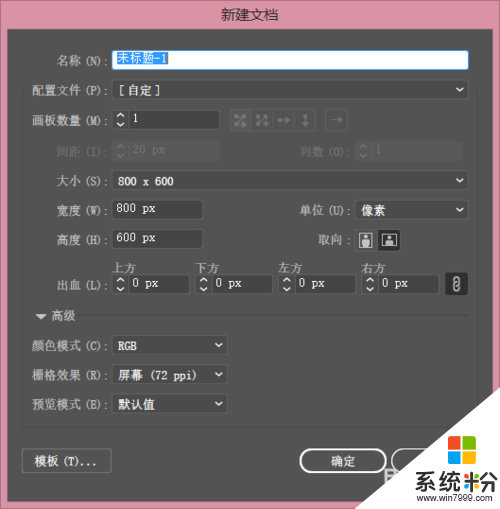
2、新建一个椭圆,按图片步骤操作,可以的一个黑底白框的正圆;
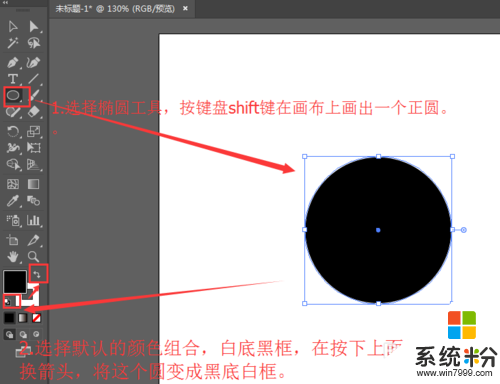
3、选中图层,有两种方法,
1.按快捷键F7;
2.点击菜单栏窗口——图层,
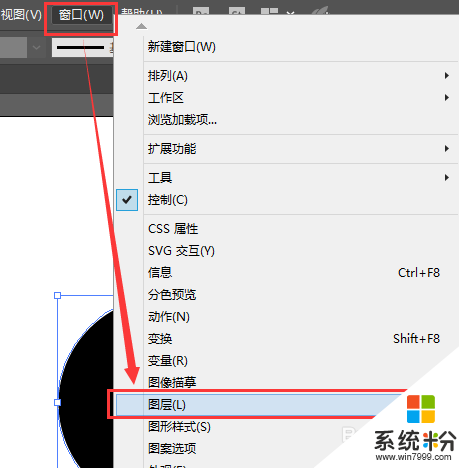
4、打开图层后,点击图层最右边,注意要出现蓝色小框才是选中了当前图层才能更改,见图片内的红框内的蓝色小框;
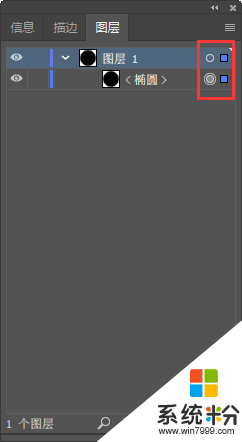
5、选中图层后,点击菜单栏对象——路径——偏移路径,设置偏移值;
位移值:若为正数,则扩大当前形状,若设置为负数,如-4px,则为缩小当前形状;
点击预览打钩,预览偏移后的情况,觉得满意后点击确定;
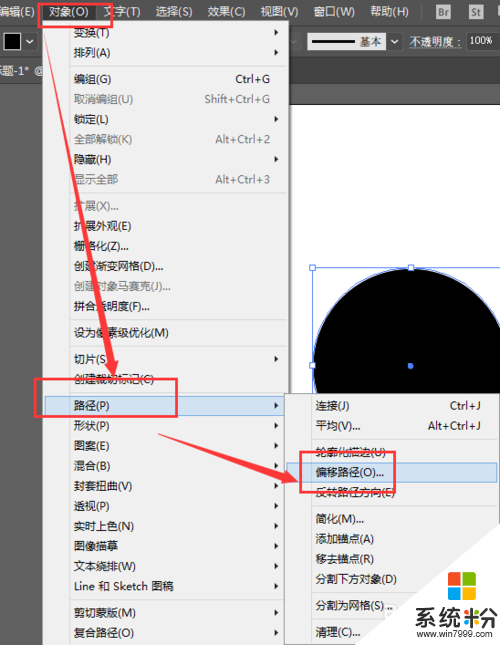
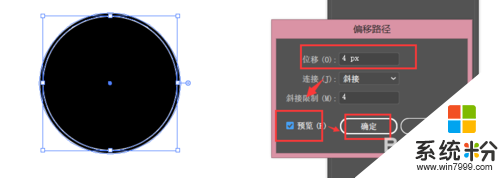
6、偏移路径4px,及从当前形状各个方向增加4px,我们现在可以看见图形中白框外多出了黑色外边,这便是圆被扩大后的区域;
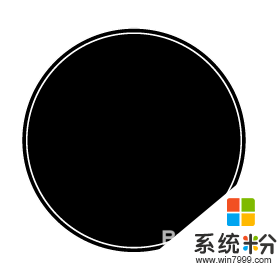
7、我们还可以给偏移后的路径换一个颜色,以示区分,选中椭圆图层,按住左键 不动拖开;
再选中路径,对其着色。
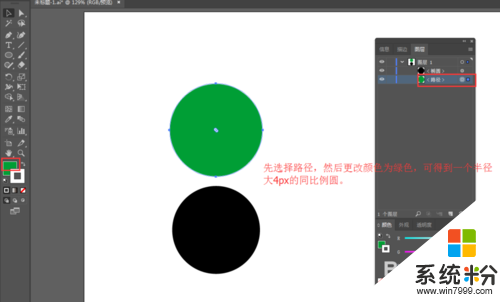
【怎么用AI做一个等比例的圆】通过上述的文章大家就都清楚,电脑系统下载安装使用的过程难免会遇上一些自己难以修复的故障,下次再遇上其他的问题,都欢迎上系统粉官网查找解决的方法。
我要分享:
相关教程
- ·ai做宣传册的文件压缩方法 如何在用ai做宣传册的文件时候压缩到最小
- ·请问如何用优盘制作做一个启动盘 想用优盘制作做一个启动盘怎么做
- ·AI圆角怎样变直角?
- ·请问word文档怎么调整文档的显示比例 word文档调整文档的显示比例方法
- ·Word文档中的文档显示比例如何修改 修改Word文档中的文档显示比例的方法
- ·怎么做一个简单的太阳能移动电源 做一个简单的太阳能移动电源的方法
- ·电脑键盘可以打五笔吗 五笔输入法快速打字技巧
- ·怎么快速返回桌面快捷键 电脑桌面快速回到桌面的操作步骤
- ·aoc显示器调整亮度 AOC电脑在不同环境下如何调节屏幕亮度
- ·iphonex电池怎么显示百分比 iPhoneX电池百分比显示设置步骤
电脑软件教程推荐
- 1 怎么快速返回桌面快捷键 电脑桌面快速回到桌面的操作步骤
- 2 iphonex电池怎么显示百分比 iPhoneX电池百分比显示设置步骤
- 3 万能钥匙电脑怎么连接wifi 电脑如何使用WiFi万能钥匙
- 4电脑怎么打开键盘输入 电脑虚拟键盘打开方法详解
- 5共享打印机无法找到核心驱动程序包 如何解决连接共享打印机时找不到驱动程序的问题
- 6电脑无线网总是自动断开 无线wifi频繁自动断网怎么解决
- 7word怎么显示换行符号 Word如何隐藏换行符
- 8电脑可以用热点连吗? 电脑连接手机热点教程
- 9wifi连接后显示不可上网是什么原因 手机连接WiFi但无法上网怎么办
- 10如何更改outlook数据文件位置 Outlook数据文件默认存储位置更改
电脑软件热门教程
- 1 如何用电脑给手机杀毒? 用电脑给手机杀毒的方法
- 2 如何禁止电脑访问指定网站
- 3 华为手机微信拍照不保存相册 微信拍照怎么设置保存到手机相册
- 4有道云协作怎样建群、新建笔记并分享 有道云协作建群、新建笔记并分享的方法
- 5怎样自己备份电脑操作系统 自己备份电脑操作系统的方法
- 6美图手机 M4s如何预约购买 美图手机 M4s预约购买的方法有哪些
- 7显示器中的DVI接口显卡如何切换成VGA接口? 显示器中的DVI接口显卡切换成VGA接口的方法
- 8Excel表格怎么插入word中?word文档怎么插入Excel表格?
- 9Windows7显示桌面多种操作方法
- 10word中输入横线的方法 在word中该如何来输入横线
