win7如何用IIS建立FTP|win7IIS建立FTP的方法
时间:2017-01-03 来源:互联网 浏览量:
本篇经验将和大家介绍win7如何用IIS建立FTP,希望对大家的工作和学习有所帮助!
电脑系统下载推荐:雨木林风win7 64位旗舰版下载
win7IIS建立FTP的方法:
1、安装FTP服务
鼠标桌面右击个性化->卸载程序->打开或关闭windows功能,如下图所示:
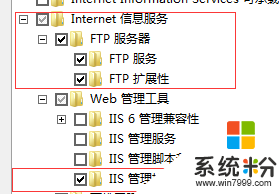
2、在IIS控制面板里添加FTP站点,如下图所示:
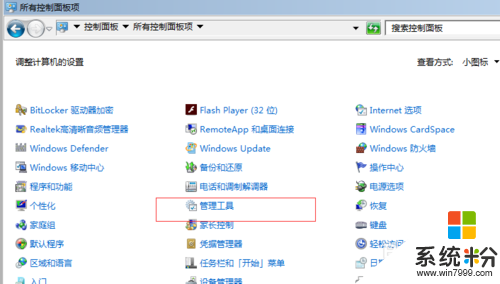
3、下一步,如下图所示:
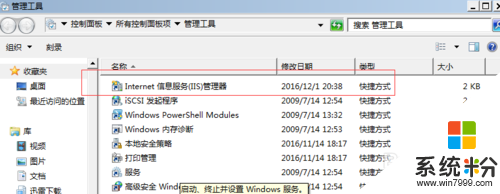
4、下一步,如下图所示:
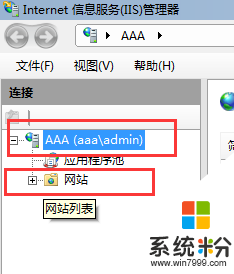
5、鼠标右击,选择“添加FTP站点”,如下图所示:
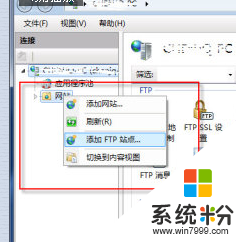
6、输入站点名称和内容目录,然后点击下一步,如下图所示:
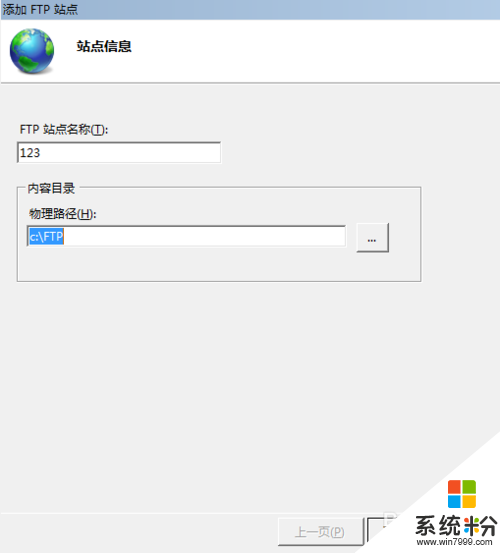
7、点击下一步,如下图所示:
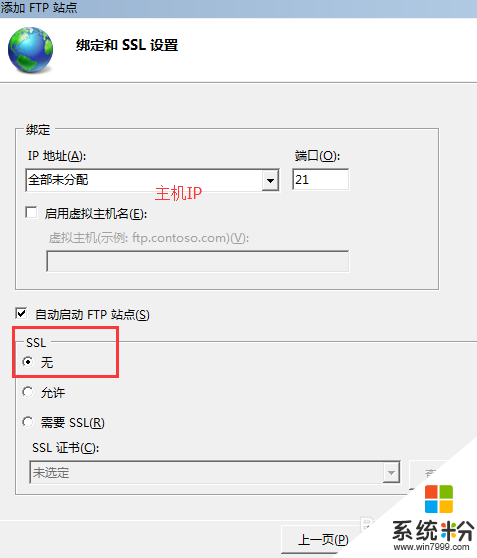
8、下一步,如下图所示:
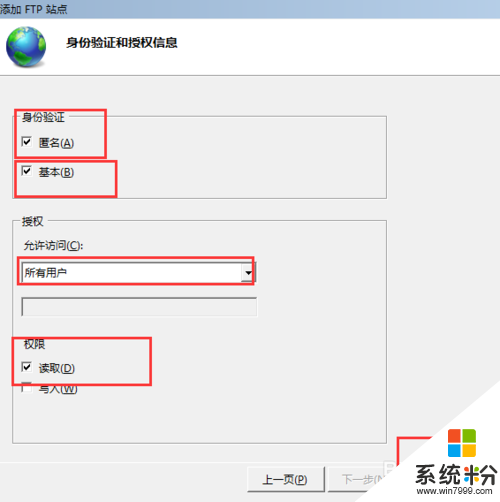
9、配置ftp站点,如下图所示:
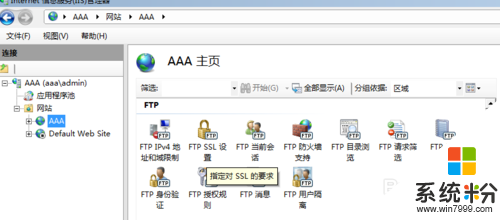
10、测试站点是否正常工作ftp://192.168.1.101,如下图所示:
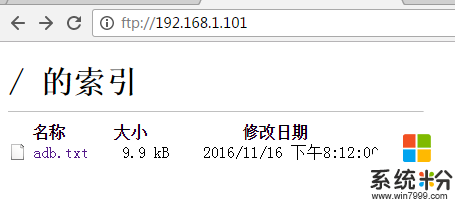
【win7如何用IIS建立FTP】完整的步骤如上述的教程,还有相关的问题需要解决,或者是其他的官方电脑操作系统下载后使用的疑问需要解决的话,欢迎上系统粉官网查看。
我要分享:
相关教程
- ·win7怎么建立局域网 win7建立局域网的方法
- ·win7系统怎么建立宽带|win7建立宽带的方法
- ·如何在WIN7系统下建立WIFI无线热点 在WIN7系统下建立WIFI无线热点的方法
- ·win7iis如何搭建ftp服务器 win7iis搭建ftp服务器的方法
- ·win7系统中如何快捷的来建立新的账号 想要在win7中来创建新的账号的方法
- ·w7未联网怎么建立局域网游戏|w7未联网建立局域网游戏的方法
- ·win7系统电脑开机黑屏 Windows7开机黑屏怎么办
- ·win7系统无线网卡搜索不到无线网络 Win7电脑无线信号消失怎么办
- ·win7原版密钥 win7正版永久激活密钥激活步骤
- ·win7屏幕密码 Win7设置开机锁屏密码的方法
Win7系统教程推荐
- 1 win7原版密钥 win7正版永久激活密钥激活步骤
- 2 win7屏幕密码 Win7设置开机锁屏密码的方法
- 3 win7 文件共享设置 Win7如何局域网共享文件
- 4鼠标左键变右键右键无法使用window7怎么办 鼠标左键变右键解决方法
- 5win7电脑前置耳机没声音怎么设置 win7前面板耳机没声音处理方法
- 6win7如何建立共享文件 Win7如何共享文件到其他设备
- 7win7屏幕录制快捷键 Win7自带的屏幕录制功能怎么使用
- 8w7系统搜索不到蓝牙设备 电脑蓝牙搜索不到其他设备
- 9电脑桌面上没有我的电脑图标怎么办 win7桌面图标不见了怎么恢复
- 10win7怎么调出wifi连接 Win7连接WiFi失败怎么办
Win7系统热门教程
- 1 win7怎么隐藏任务栏|win7在哪隐藏任务栏方法
- 2 win7如何改盘符|win7更改盘符的方法
- 3 win7笔记本设置有线网络优先的操作方法!
- 4电脑怎么设置省电模式,电脑设置省电模式最佳方法
- 5怎麽解决win7系统登陆密码忘记的问题,win7系统登陆密码忘记的解决方法
- 6怎么设置win7系统鼠标失灵 设置win7系统鼠标失灵的方法
- 7w7系统玩游戏卡怎么办|w7系统玩游戏顺畅的解决方法
- 8win7管理工具出错怎么办|win7管理工具提示位置不对的解决方法
- 9win7系统遇到权限不足怎么办
- 10电脑win7系统.exe文件无法打开(无法找到)该如何解决 电脑win7系统.exe文件无法打开(无法找到)该怎么解决
最新Win7教程
- 1 win7系统电脑开机黑屏 Windows7开机黑屏怎么办
- 2 win7系统无线网卡搜索不到无线网络 Win7电脑无线信号消失怎么办
- 3 win7原版密钥 win7正版永久激活密钥激活步骤
- 4win7屏幕密码 Win7设置开机锁屏密码的方法
- 5win7怎么硬盘分区 win7系统下如何对硬盘进行分区划分
- 6win7 文件共享设置 Win7如何局域网共享文件
- 7鼠标左键变右键右键无法使用window7怎么办 鼠标左键变右键解决方法
- 8windows7加密绿色 Windows7如何取消加密文件的绿色图标显示
- 9windows7操作特点 Windows 7的特点有哪些
- 10win7桌面东西都没有了 桌面文件丢失了怎么办
