win8怎么增加c盘空间|win8增加c盘空间的方法
时间:2016-12-30 来源:互联网 浏览量:
C盘没有空间的时候,也可以不用重装系统,那么win8怎么增加c盘空间?下文小编就分享了win7增加C盘空间的方法,希望对大家有所帮助。
win8增加c盘空间的方法:
win7增加C盘空间方法一
1、系统休眠功能会在C盘根目录产生隐藏的系统文件:hiberfil.sys,这个文件大小正好和自己的物理内存是一致的,当你让电脑进入休眠状态时,Windows 在关闭系统前将所有的内存内容写入Hiberfil.sys文件。而后,当你重新打开电脑,操作系统使用Hiberfil.sys把所有信息放回内存,电脑恢复到关闭前的状态。可Windows并不会将这个文件删除,而是一直放在硬盘上,会白白地占用一部分磁盘空间。有了睡眠功能就可以了,休眠功能可以选择不要的,这个可是硬盘空间占用大户,关闭休眠可以释放的空间相当可观,你的内存有多大,就可释放多大,例如你的内存是4G的,那就可以释放4G空间了。
2、Win7、Win8下安全删除休眠文件的方法:
用管理员身份运行cmd.exe 打开命令行窗口,然后运行:powercfg -h off。
注意,C盘残留的hiberfil.sys隐藏文件可以取消隐藏后,直接删除。
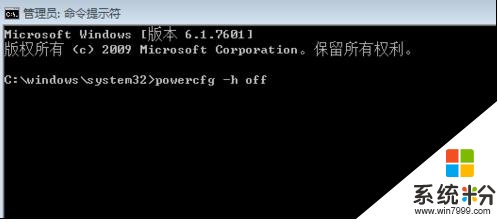
win7增加C盘空间方法二
在桌面的计算机图标上单击鼠标右键,然后选择管理。
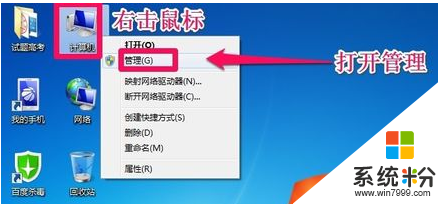
在计算机管理窗口中,单击存储中的磁盘管理打开。
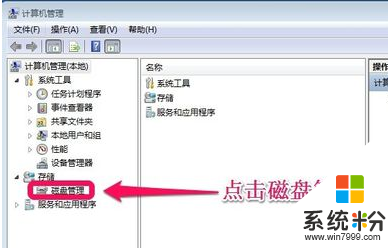
打开磁盘管理以后,发现电脑一共有3个分区,其中C盘是主分区也就是系统盘,扩展分区中有D盘和E盘两个逻辑分区。
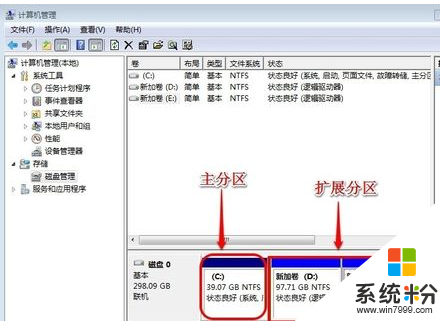
把D盘和E盘逻辑磁盘都删除了,但现在扩展C盘还是不行的,继续在可用空间上单击鼠标右键,然后删除分区。
删除后的扩展分区就变为了未分配空间。在C盘上单击鼠标右键,扩展卷已经可以使用了,现在开始给C盘增加空间,选择扩展卷。
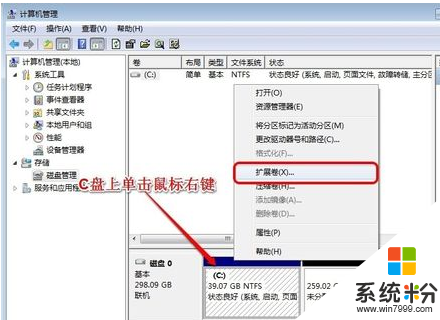
使用扩展卷向导给C盘增加空间。完成即可。
【win8怎么增加c盘空间】到这里就分享完了,如果想更详细地了解其他相关的问题,或者有其他的电脑操作系统下载后使用的疑问的话,都欢迎上系统粉官网查看。
相关教程
- ·win7c盘不够用怎样增加c盘空间 win7c盘不够用增加c盘空间的方法有哪些
- ·解决Win7系统增加C盘空间剩余磁盘空间的方法 Win7系统如何解决增加C盘空间剩余磁盘空间
- ·win7怎么增加C盘空间|win7扩大C盘容量方法
- ·如何为Win7纯净版系统C盘增加空间容量 为Win7纯净版系统C盘增加空间容量的方法
- ·win7c盘满了怎样给c盘增加空间
- ·win7怎么释放c盘空间 win7释放c盘空间的方法
- ·win7原版密钥 win7正版永久激活密钥激活步骤
- ·win7屏幕密码 Win7设置开机锁屏密码的方法
- ·win7怎么硬盘分区 win7系统下如何对硬盘进行分区划分
- ·win7 文件共享设置 Win7如何局域网共享文件
Win7系统教程推荐
- 1 win7原版密钥 win7正版永久激活密钥激活步骤
- 2 win7屏幕密码 Win7设置开机锁屏密码的方法
- 3 win7 文件共享设置 Win7如何局域网共享文件
- 4鼠标左键变右键右键无法使用window7怎么办 鼠标左键变右键解决方法
- 5win7电脑前置耳机没声音怎么设置 win7前面板耳机没声音处理方法
- 6win7如何建立共享文件 Win7如何共享文件到其他设备
- 7win7屏幕录制快捷键 Win7自带的屏幕录制功能怎么使用
- 8w7系统搜索不到蓝牙设备 电脑蓝牙搜索不到其他设备
- 9电脑桌面上没有我的电脑图标怎么办 win7桌面图标不见了怎么恢复
- 10win7怎么调出wifi连接 Win7连接WiFi失败怎么办
Win7系统热门教程
- 1 中关村win7系统电源效率检测功能怎么查看电源使用效率 中关村win7系统电源效率检测功能查看电源使用效率的方法
- 2 win7笔记本系统提示显示器无信号如何解决? win7笔记本系统提示显示器无信号解决的方法有哪些?
- 3 win7电脑怎么用命令批处理方式设置定时关机
- 4Win7旗舰版笔记本键盘失灵该怎么办?
- 5win7 64位纯净版如何查看计算机名称win7 64位纯净版查看计算机名称的方法
- 6win7远程桌面无法连接怎么办
- 7巧用Win7系统任务栏做好后台程序分组分类
- 8怎么卸载win7蓝牙驱动;蓝牙驱动卸载不了怎么办
- 9怎么在win7旗舰版电脑中禁用GUI引导? 在win7旗舰版电脑中禁用GUI引导的方法
- 10win7降级xp怎么做,win7降级xp的方法
最新Win7教程
- 1 win7原版密钥 win7正版永久激活密钥激活步骤
- 2 win7屏幕密码 Win7设置开机锁屏密码的方法
- 3 win7怎么硬盘分区 win7系统下如何对硬盘进行分区划分
- 4win7 文件共享设置 Win7如何局域网共享文件
- 5鼠标左键变右键右键无法使用window7怎么办 鼠标左键变右键解决方法
- 6windows7加密绿色 Windows7如何取消加密文件的绿色图标显示
- 7windows7操作特点 Windows 7的特点有哪些
- 8win7桌面东西都没有了 桌面文件丢失了怎么办
- 9win7电脑前置耳机没声音怎么设置 win7前面板耳机没声音处理方法
- 10多个程序或窗口之间切换 如何在windows7中利用快捷键切换多个程序窗口
