windows7旗舰版任务栏怎么自定义【图文】
时间:2016-12-22 来源:互联网 浏览量:
win7 64位旗舰版 gho系统任务栏怎么自定义。根据自己的喜欢好个性化定义好Win7系统的任务栏,可以让自己操作起来更方便,还可以提高效率。下面小编就分享一下windows7旗舰版任务栏怎么自定义。
具体方法如下:
1、Win7系统锁定任务栏
任务栏是可以拖、拉操作,但我喜欢把它锁定,让它固定好大小,以免误操作把它改变了
在任务栏上点鼠标右键,然后选择锁定任务栏就可以了。如下图
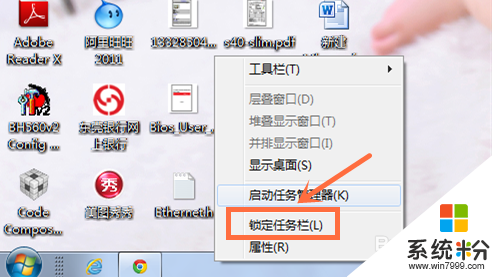
2、Win7系统任务栏自定义
锁定任务栏后,任务栏就不能改它大小了,再次在任务栏上点鼠标右键,然后选择属性,如下图
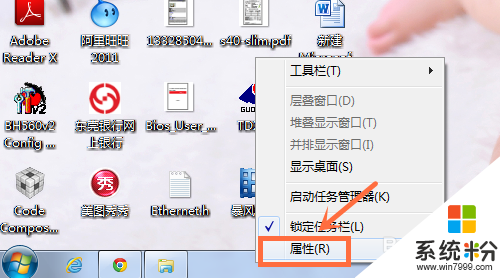
3、Win7系统任务栏自定义
如果喜欢任务栏使用大图标,可以把使用小图标这个选项去掉
如果想鼠标离开任务栏时让它自动隐藏,可以选择自动隐藏任务栏,如下图
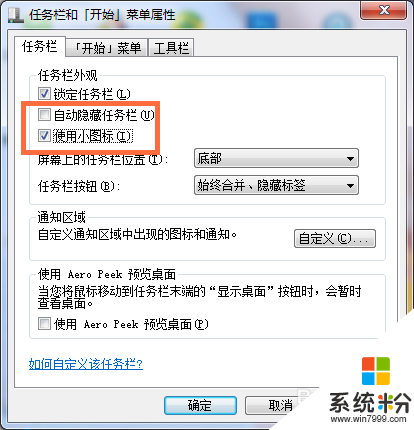
4、改变Win7系统任务栏位置
要改变任务栏的位置,可以在屏幕上任务栏位置一栏选择,可以让它显示在上方、左侧、右侧,如下图
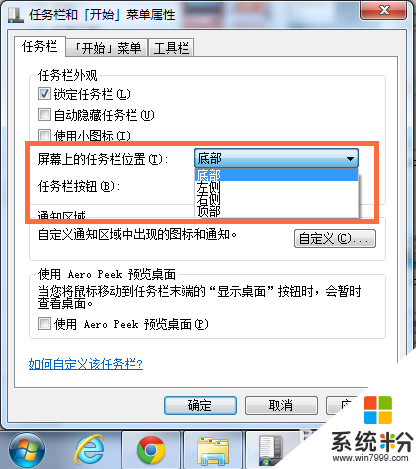
5、Win7系统任务栏按钮自定义
可以让任务栏上显示的按钮合并起来,不合并的话开的窗口多了,任务栏就会有很多窗口按钮,如下图是合并后的效果
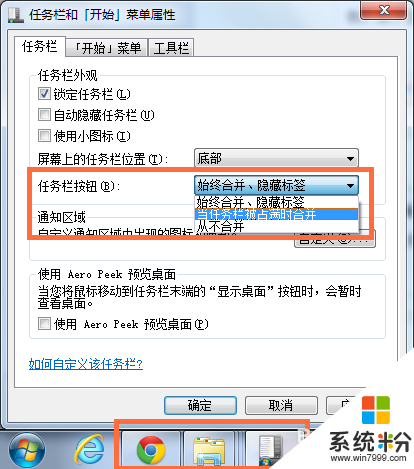
6、Win7系统任务栏自定义区域通知
自定义区域通知,可以选择自定义,如下图
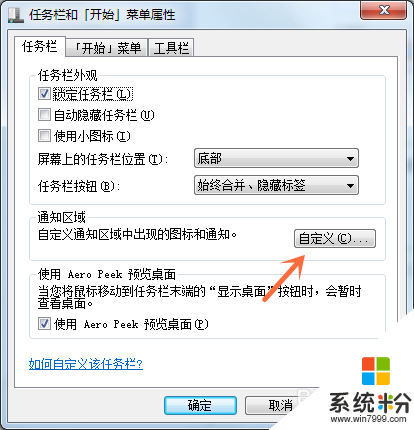
7、然后就可以自定义在任务栏上出现的图标和通知了
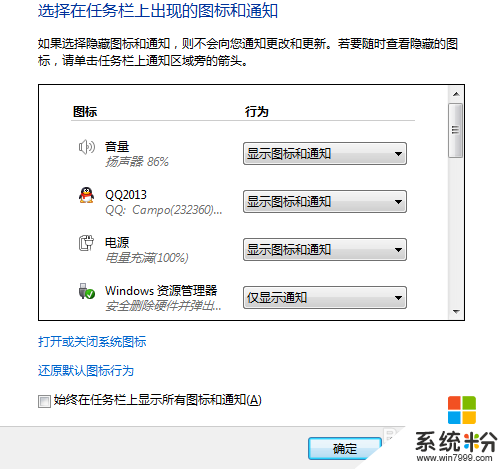
【windows7旗舰版任务栏怎么自定义】参考以上的教程步骤来设置就可以,有遇到同样问题的用户,可以收藏或者分享此教程。还有其他最新电脑系统下载后使用的疑问都欢迎上系统粉查看。
我要分享:
相关教程
- ·Win7旗舰版怎样关闭任务栏缩略图?win7禁用任务栏缩略图显示的方法!
- ·win7旗舰版电脑优化之后,程序图标无法拖动至任务栏怎么解决? win7旗舰版电脑优化之后,程序图标无法拖动至任务栏怎么处理?
- ·如何取消win7旗舰版系统任务栏Nvdia图标。 怎么取消win7旗舰版系统任务栏Nvdia图标。
- ·windows7任务栏怎么设置,windows7任务栏设置方法
- ·求win7旗舰版任务栏透明的解决方法 怎么设置win10双层任务栏
- ·windows7任务栏变白怎么恢复,怎么修复windows7任务栏变白
- ·win7原版密钥 win7正版永久激活密钥激活步骤
- ·win7屏幕密码 Win7设置开机锁屏密码的方法
- ·win7怎么硬盘分区 win7系统下如何对硬盘进行分区划分
- ·win7 文件共享设置 Win7如何局域网共享文件
Win7系统教程推荐
- 1 win7原版密钥 win7正版永久激活密钥激活步骤
- 2 win7屏幕密码 Win7设置开机锁屏密码的方法
- 3 win7 文件共享设置 Win7如何局域网共享文件
- 4鼠标左键变右键右键无法使用window7怎么办 鼠标左键变右键解决方法
- 5win7电脑前置耳机没声音怎么设置 win7前面板耳机没声音处理方法
- 6win7如何建立共享文件 Win7如何共享文件到其他设备
- 7win7屏幕录制快捷键 Win7自带的屏幕录制功能怎么使用
- 8w7系统搜索不到蓝牙设备 电脑蓝牙搜索不到其他设备
- 9电脑桌面上没有我的电脑图标怎么办 win7桌面图标不见了怎么恢复
- 10win7怎么调出wifi连接 Win7连接WiFi失败怎么办
Win7系统热门教程
- 1 怎么在win7电脑中实现全程监控? 在win7电脑中实现全程监控的方法
- 2 win7安装cad2012失败错误提示1606的解决方法
- 3 如何禁止win7 系统注册表的打开 win7系统注册表打开的解决方法
- 4win7无线网络连接不见了怎么回事
- 5win7无线网卡硬件已坏,怎么再进行无线上网 win7无线网卡硬件已坏,再进行无线上网的方法
- 6怎么开启win7 64位纯净版系统AHCI模式 开启win7 64位纯净版系统AHCI模式方法
- 7win7下IE8主页被篡改修复过程
- 84G U盘能容纳Ghost Win7系统吗?4G U盘够不够容纳Ghost Win7系统
- 9如何制作win7系统密码重设盘? 制作win7系统密码重设盘有哪些方法
- 10win7电脑时间无法同步怎么回事|win7怎么让电脑时间同步
最新Win7教程
- 1 win7原版密钥 win7正版永久激活密钥激活步骤
- 2 win7屏幕密码 Win7设置开机锁屏密码的方法
- 3 win7怎么硬盘分区 win7系统下如何对硬盘进行分区划分
- 4win7 文件共享设置 Win7如何局域网共享文件
- 5鼠标左键变右键右键无法使用window7怎么办 鼠标左键变右键解决方法
- 6windows7加密绿色 Windows7如何取消加密文件的绿色图标显示
- 7windows7操作特点 Windows 7的特点有哪些
- 8win7桌面东西都没有了 桌面文件丢失了怎么办
- 9win7电脑前置耳机没声音怎么设置 win7前面板耳机没声音处理方法
- 10多个程序或窗口之间切换 如何在windows7中利用快捷键切换多个程序窗口
