win10无线网卡驱动怎么卸载|win10无线网卡驱动卸载的方法
时间:2016-11-28 来源:互联网 浏览量:
看到有网友问“Win10 如何卸载无线网卡的驱动程序”,可能是受Win10刚发布时出现的和部分电脑无线网卡不兼容情况所影响,问这个问题的朋友还有不少,今天小编就和大家聊一聊win10无线网卡驱动怎么卸载。
win10无线网卡驱动卸载的方法:
1、Windows系统对电脑外设的管理都是放在一起的,就是【设备管理器】。
进入【设备管理器】有好几种方法,这里我啰嗦一下。
第一种,右键【此电脑】--->【管理】,图示如下:
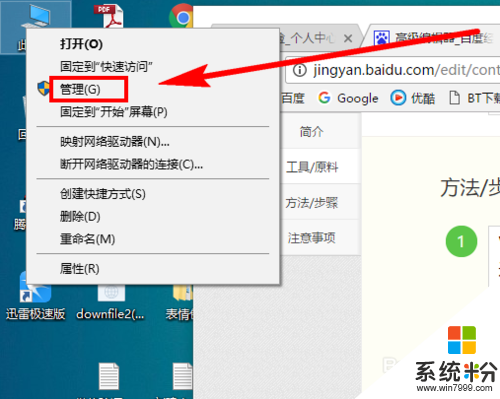
2、在左侧导航栏中,即可找到【设备管理器】,图示如下:
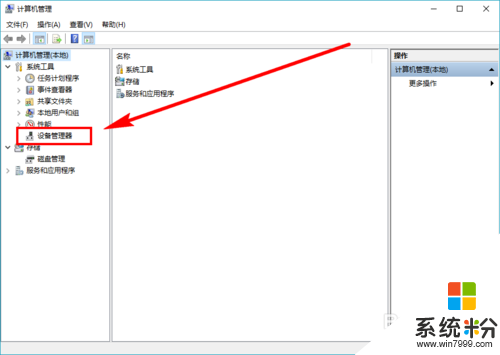
3、第二种,使用超级菜单打开。
右键(注意是右键,不是左键)开始按钮,打开超级菜单,即可找到【设备管理器】,图示如下:
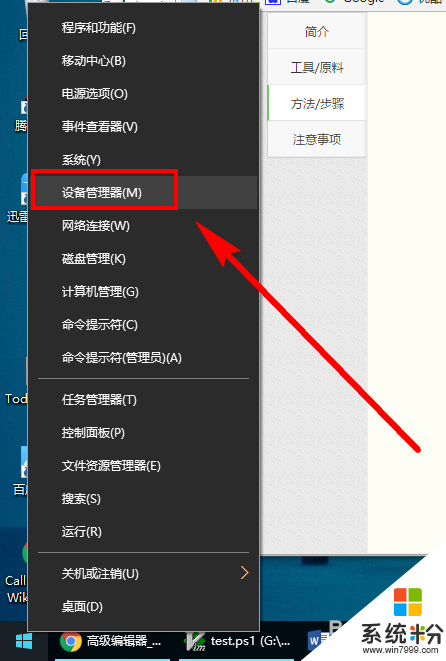
4、第三种,使用【运行】打开。
按【Win + R】快捷键,打开【运行】对话框,图示如下:
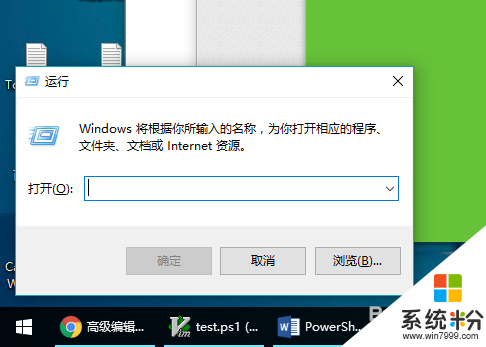
5、在【运行】中输入命令【devmgmt.msc】,按回车键即可打开【设备管理器】,图示如下:
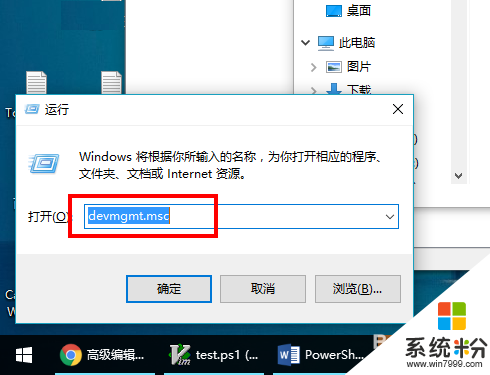
6、进入【设备管理器】中,找到【网络适配器】 ,网络适配器就是俗称的网卡,当然这里包含了很多的虚拟网卡。图示如下:
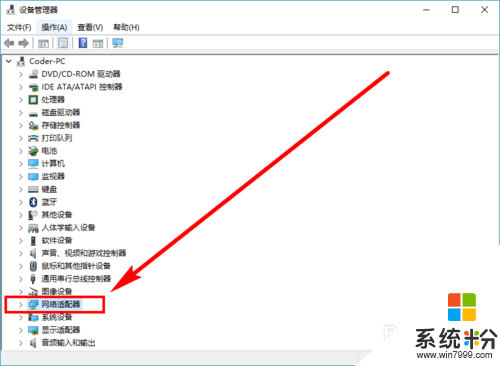
7、找到无线网卡(Wireless,表示无线),右键无线网卡,选择“卸载”即可卸载驱动程序,图示如下:
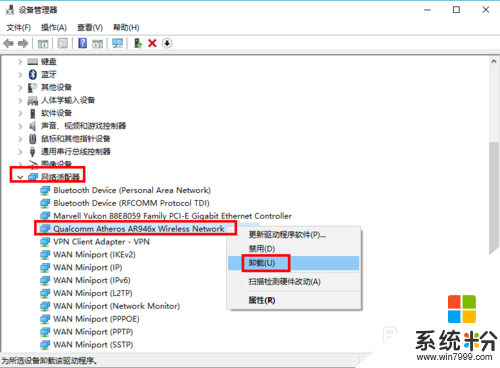
【win10无线网卡驱动怎么卸载】大家知道是怎么一回事了吧,按照上述的教程步骤来设置就能解决问题。还有其他的windows下载使用的疑问的话,都欢迎上系统粉官网查看。
我要分享:
相关教程
win10系统教程推荐
- 1 电脑怎么修复dns Win10 DNS设置异常怎么修复
- 2 windows10激活wifi Win10如何连接wifi上网
- 3 windows10儿童模式 Win10电脑的儿童模式设置步骤
- 4电脑定时开关机在哪里取消 win10怎么取消定时关机
- 5可以放在电脑桌面的备忘录 win10如何在桌面上放置备忘录
- 6怎么卸载cad2014 CAD2014清理工具(win10系统)
- 7电脑怎么设置网线连接网络 Win10笔记本电脑有线连接网络设置步骤
- 8电脑桌面无线网络图标不见了 win10 无线网络图标不见了怎么恢复
- 9怎么看到隐藏文件 Win10如何显示隐藏文件
- 10电脑桌面改到d盘,怎么改回c盘 Win10桌面路径修改后怎么恢复到C盘桌面
win10系统热门教程
- 1 快速解决Win10上不了网,软件联不上网的问题
- 2 win10设置不了锁屏壁纸怎么办,win10设置锁屏壁纸的方法
- 3 Win10老是提示Error in WSClient.dll Missing Entry解决方法
- 4上网本装系统widows10怎么制作安装U盘
- 5win10怎么打开定位服务|win10定位服务打不开怎么办
- 6win10 写保护 如何关闭Win10硬盘写保护
- 7Win10禁用笔记本关机键的设置方法!
- 8win10怎么验证Microsoft用户的身份
- 9微软向Win7/Win8.1用户推送KB3184143彻底移除获取Windows10升级程序
- 10win10如何停用触摸板|win10禁止使用触摸板的方法
最新win10教程
- 1 电脑怎么修复dns Win10 DNS设置异常怎么修复
- 2 笔记本自带手写板吗? win10手写板功能怎么开启
- 3 windows10激活wifi Win10如何连接wifi上网
- 4电脑自动截图 win10按截图键自动保存图片设置
- 5电脑彩打怎么设置打印彩色 win10打印机彩色打印设置方法
- 6电脑自动休眠了 Win10电脑为什么总是自动进入休眠状态
- 7运行界面快捷键是什么 Win10运行快捷键功能
- 8防火墙关闭了还是显示防火墙拦截 win10关闭防火墙后网络仍被拦截
- 9电脑如何调出ie浏览器 Win10如何在桌面上调出IE浏览器
- 10win10更改硬盘分区 win10调整现有硬盘分区的方法
