windows10免打扰模式的使用方法【图文】
时间:2016-10-13 来源:互联网 浏览量:
windows10系统作为微软最新的操作系统,增加了许多新的功能,其中就有免打扰模式。有的用户反映总是出现弹窗消息,但是自己正在做事,不想被打扰,十分烦恼。现在小编就来告诉大家怎么使用win10免打扰模式,不止可以手动打开,也可以定时自动开启哦。
具体操作方法如下:
1、手动开启免打扰模式可直接打开操作中心,并点击免打扰时间即可。
2、如果想要让其在特定时间开启免打扰模式的话,需要使用快捷键“win+r”,打开“运行”窗口,输入“gpedit.msc”并按回车。
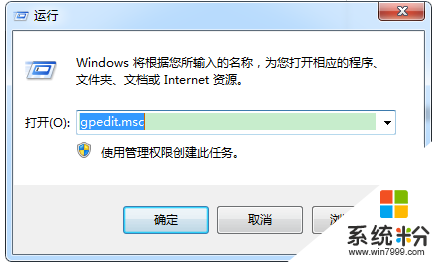
3、然后在“本地组策略编辑器”窗口,按序点击打开:“用户配置→管理模板→开始菜单和任务栏→通知”。在右侧窗口看到“设置每日的免打扰时间开始时间”和“设置每日的免打扰时间结束时间”,依次双击打开。
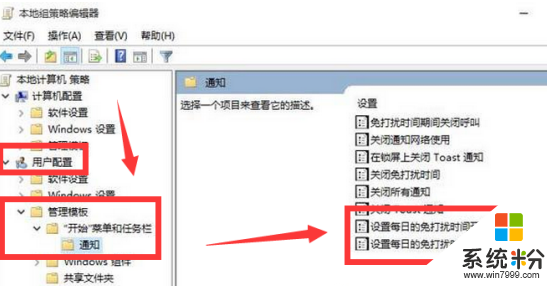
4、打开“设置每日的免打扰时间开始时间”,选择“已启用”,此时选项栏下“午夜后(以分钟计)”设置凌晨0点开始的几分钟后开始进入免打扰模式。设置结束时间也差不多。
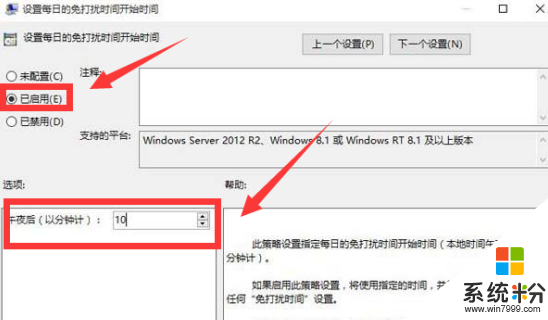
【windows10免打扰模式的使用方法】这就跟大家介绍这里,根据上述的步骤来操作就能完成设置。还有其他的电脑系统下载后使用的疑问都欢迎上系统粉官网查看。
我要分享:
相关教程
- ·win10如何设置免打扰时间|win10免打扰时间的设置方法
- ·win10免打扰时间怎么设置?Win10免打扰时间设置方法!
- ·windows10正式版怎么进入安全模式【图文】
- ·windows10打开剪贴板 Win10剪切板的使用方法图解
- ·windows10应用商店的使用方法【图文教程】
- ·win10打开测试模式 Windows10操作系统测试模式关闭的方法
- ·电脑如何调出ie浏览器 Win10如何在桌面上调出IE浏览器
- ·win10更改硬盘分区 win10调整现有硬盘分区的方法
- ·电脑桌面如何隐藏图标 Windows10系统恢复隐藏的桌面图标方法
- ·windows10儿童模式 Win10电脑的儿童模式设置步骤
win10系统教程推荐
- 1 windows10儿童模式 Win10电脑的儿童模式设置步骤
- 2 电脑定时开关机在哪里取消 win10怎么取消定时关机
- 3 可以放在电脑桌面的备忘录 win10如何在桌面上放置备忘录
- 4怎么卸载cad2014 CAD2014清理工具(win10系统)
- 5电脑怎么设置网线连接网络 Win10笔记本电脑有线连接网络设置步骤
- 6电脑桌面无线网络图标不见了 win10 无线网络图标不见了怎么恢复
- 7怎么看到隐藏文件 Win10如何显示隐藏文件
- 8电脑桌面改到d盘,怎么改回c盘 Win10桌面路径修改后怎么恢复到C盘桌面
- 9windows过期不激活会怎么样 win10过期了还能更新吗
- 10windows10中文输入法用不了 Win10打字中文乱码怎么办
win10系统热门教程
- 1 windows10怎么改英文 Win10系统如何设置为英文语言
- 2 帮你找回消失的Win10系统Charms栏
- 3 Win10系统计算器快捷键!win10快速打开计算器的方法!
- 4一招解决Win10系统老游戏错误/花屏/无法最大化等兼容问题
- 5win10网络不稳定怎么办|win10网络不稳定的解决方法
- 6微软发布全新视频“Windows10演示”Win10上手更快!
- 7win桌面透明便签 Win10电脑桌面便签皮肤透明设置方法
- 8win10无法安装solidworks怎么办|win10安装solidworks的方法
- 9安装Win10系统时"加入Azure AD"和"加入域"该选哪个?
- 10win10软件安装被阻止该怎么办?win10已经阻止此应用程序的解决方法!
最新win10教程
- 1 电脑如何调出ie浏览器 Win10如何在桌面上调出IE浏览器
- 2 win10更改硬盘分区 win10调整现有硬盘分区的方法
- 3 电脑桌面如何隐藏图标 Windows10系统恢复隐藏的桌面图标方法
- 4windows10儿童模式 Win10电脑的儿童模式设置步骤
- 5文件怎么设置默认打开方式 Win10文件默认打开方式设置方法
- 6笔记本菜单栏怎么设置在底部 怎样把Win10任务栏还原到底部
- 7电脑定时开关机在哪里取消 win10怎么取消定时关机
- 8电脑修复dns Win10 DNS设置错误怎么修复
- 9电脑上隐藏的qq图标怎么出来 Win10任务栏qq图标消失怎么办
- 10win10系统在哪里看 win10系统如何查看电脑配置
