windows10打开剪贴板 Win10剪切板的使用方法图解
时间:2024-01-23 来源:互联网 浏览量:
在当今的数字化时代,电脑已经成为我们生活中不可或缺的一部分,而操作系统则是电脑的核心,其中Windows 10无疑是最受欢迎和广泛使用的操作系统之一。在Windows 10中,剪贴板是一个极为方便的工具,它可以帮助我们更加高效地复制、粘贴和管理文本、图片等内容。本文将带您一起了解Windows 10剪切板的使用方法,通过图解形式,让您更加直观地掌握这一实用工具的技巧。无论您是新手还是老手,相信本文都能给您带来一些新的启发和帮助。
查看及打开Win10剪切板方法
1、右键点击左下角的Windows徽标键,在弹出菜单中选择“设置”菜单项;、这时就会
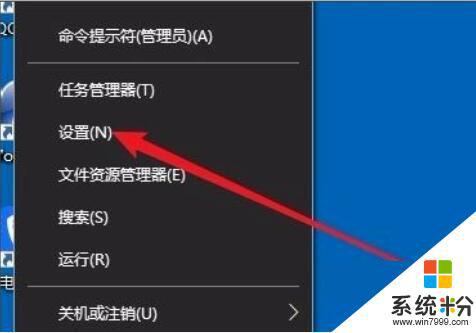
2、接下来在打开Windows系统设置窗口中,点击左侧边栏的“剪贴板”菜单项;如下图
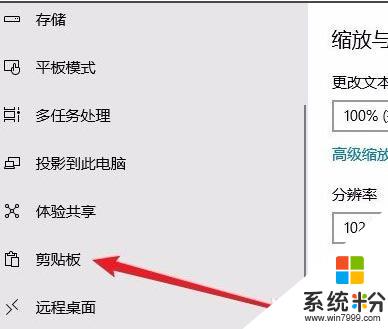
3、在右侧的窗口中找到“保存多个项目”的设置项,可以看到下面有一个“保存多个剪贴板项目以备稍后使用。按Windows徽标键+V以查看历史记录并粘贴其中的内容”设置项;
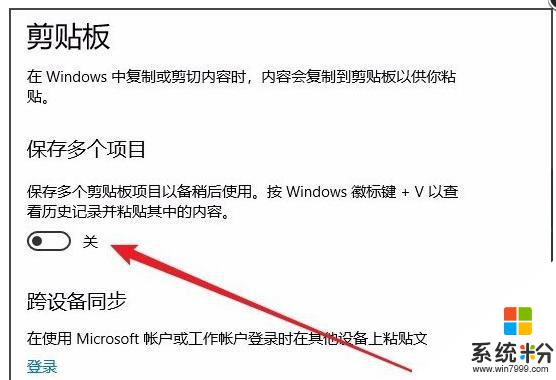
4、把该项下面的开关设置为打开的状态即可;这时我们随便打开一个文档,然后选中文档中的内容。然后右键点击该内容,在弹出菜单中选择“复制”菜单项,进行多次操作;
5、接下来按下键盘上的Windows+V组合键,就可以看到剪贴板中的内容了。可以看到一共多少条复制信息,其中每条信息的内容都可以在该窗口中显示出了,如果需要粘贴某条信息,只需要点击该信息就可以了。
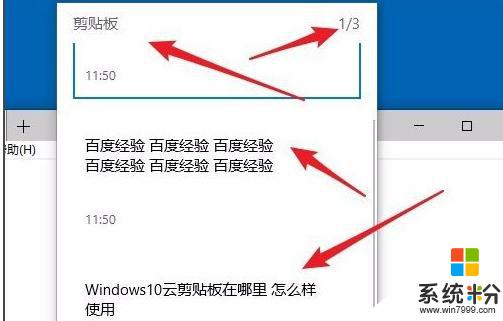
1、打开Windows设置窗口,点击窗口的“系统”图标;
2、点击左侧边栏的“剪贴板”菜单项,按Windows徽标键+V以查看历史记录并粘贴其中的内容”设置项;
3、按下键盘上的Windows+V组合键,就可以看到剪贴板中的内容了
需要的小伙伴,请关注微信公众号: 程序员软件库, 或者扫描下方公众号二维码,回复关键字即可。

以上就是关于Windows 10打开剪贴板的全部内容,如果您遇到类似情况,您可以按照以上方法解决。
相关教程
- ·Win10剪贴板满了怎么办?Win10提示"剪贴板满了哦"的原因及解决方法
- ·怎么查看Win10剪切板中的内容
- ·Win10怎么裁剪图片?Win10使用自带工具裁剪图片的方法!
- ·win10视频裁剪 如何使用win10自带工具剪辑视频
- ·windows10剪辑视频 Win10如何使用内置视频编辑软件剪辑视频
- ·windows10控制面板在哪打开|windows10控制面板打开方法
- ·怎么改电脑输入法切换键 win10怎么更改输入法切换快捷键
- ·电脑简繁体转换快捷键 Win10自带输入法简繁体切换快捷键修改方法
- ·电脑怎么修复dns Win10 DNS设置异常怎么修复
- ·笔记本自带手写板吗? win10手写板功能怎么开启
win10系统教程推荐
- 1 电脑简繁体转换快捷键 Win10自带输入法简繁体切换快捷键修改方法
- 2 电脑怎么修复dns Win10 DNS设置异常怎么修复
- 3 windows10激活wifi Win10如何连接wifi上网
- 4windows10儿童模式 Win10电脑的儿童模式设置步骤
- 5电脑定时开关机在哪里取消 win10怎么取消定时关机
- 6可以放在电脑桌面的备忘录 win10如何在桌面上放置备忘录
- 7怎么卸载cad2014 CAD2014清理工具(win10系统)
- 8电脑怎么设置网线连接网络 Win10笔记本电脑有线连接网络设置步骤
- 9电脑桌面无线网络图标不见了 win10 无线网络图标不见了怎么恢复
- 10怎么看到隐藏文件 Win10如何显示隐藏文件
win10系统热门教程
- 1 Win10修改注册表关闭操作中心通知的方法
- 2 更改Win10应用默认安装储存位置|磁盘的方法有哪些? 如何更改Win10应用默认安装储存位置|磁盘?
- 3 windows10激活wifi Win10如何连接wifi上网
- 4Win10改透明度:让Win10任务栏更透明的方法
- 5Win10下固态硬盘TRIM怎么开启?Win10系统开启SSD固态硬盘TRIM提升性能的方法
- 6Win10没有声音提示“未安装任何音频输出设备”的解决方法
- 7win10无法开机 0xc0000034 错误该怎么办?
- 8Win10 IE和Edge都无法打开网页怎么办?解决Win10只有别的浏览器才能打开网页的问题
- 9win10应用安装程序位置怎么看,win10应用程序位置确认方法
- 10win10 录音功能 win10系统自带的录音工具如何录制声音
最新win10教程
- 1 怎么改电脑输入法切换键 win10怎么更改输入法切换快捷键
- 2 电脑简繁体转换快捷键 Win10自带输入法简繁体切换快捷键修改方法
- 3 电脑怎么修复dns Win10 DNS设置异常怎么修复
- 4笔记本自带手写板吗? win10手写板功能怎么开启
- 5windows10激活wifi Win10如何连接wifi上网
- 6电脑自动截图 win10按截图键自动保存图片设置
- 7电脑彩打怎么设置打印彩色 win10打印机彩色打印设置方法
- 8电脑自动休眠了 Win10电脑为什么总是自动进入休眠状态
- 9运行界面快捷键是什么 Win10运行快捷键功能
- 10防火墙关闭了还是显示防火墙拦截 win10关闭防火墙后网络仍被拦截
