win10软件安装被阻止该怎么办?win10已经阻止此应用程序的解决方法!
时间:2017-04-06 来源:互联网 浏览量:
在Win10系统中安装软件的时候弹出了“已经阻止此应用”的提示无法正常安装,该怎么办呢?出现已经阻止此应用程序的现象,是由于win10系统的筛选器功能或安全系数设置过高所致,在下面系统粉小编给大家分享下解决方法。
win10已经阻止此应用程序的解决方法一:
1、在开始菜单上单击鼠标右键,点击【控制面板】;
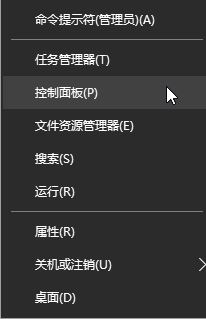
2、将控制面板的查看方式修改为“大图标”,在下面点击【安全和维护】;
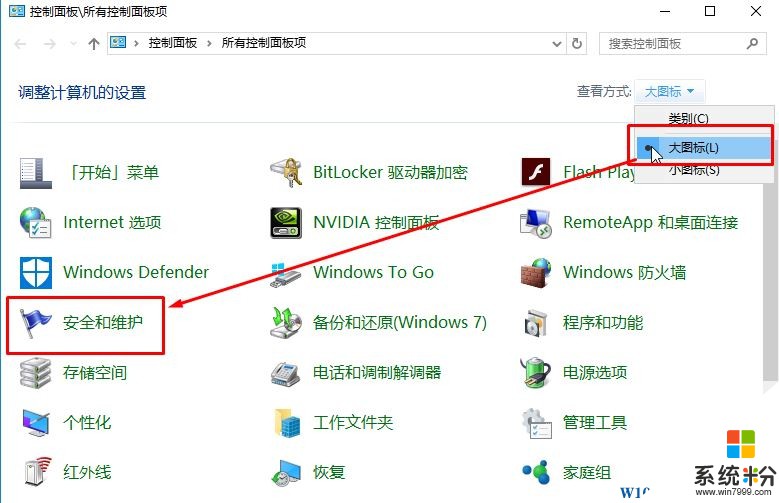
3、在左侧点击【更改windows smartscreen筛选器设置】, 选择"不执行任何操作",单击确定即可。
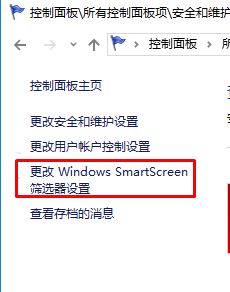
解决方法二:
1、在开始菜单上单击右键,选择【控制面板】;
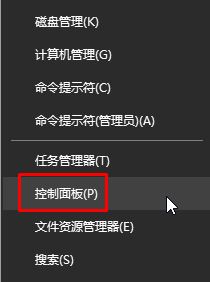
2、移到最下面,点击【用户账户】;
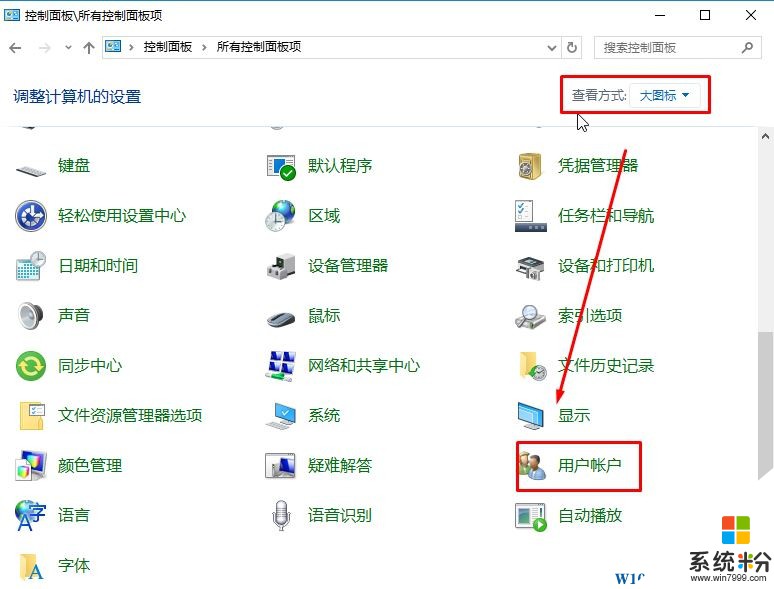
3、点击【更改用户账户控制设置】;
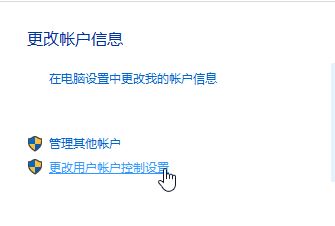
4、把滑条拉到最下面“从不通知” 点击【确定】重启电脑即可。
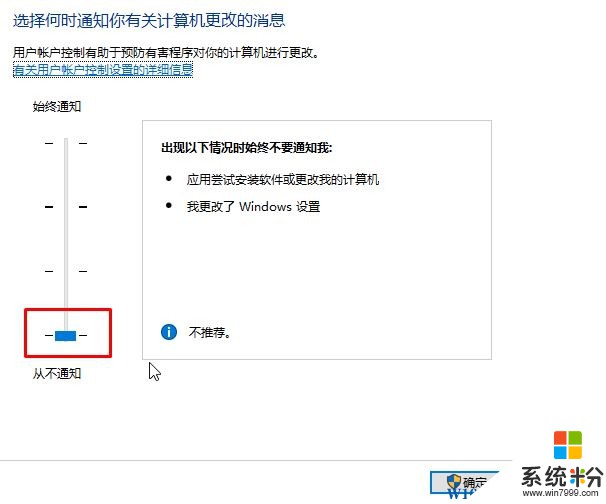
以上就是win10已经阻止此应用程序的解决方法!
win10已经阻止此应用程序的解决方法一:
1、在开始菜单上单击鼠标右键,点击【控制面板】;
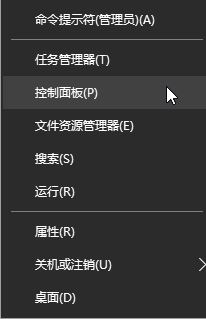
2、将控制面板的查看方式修改为“大图标”,在下面点击【安全和维护】;
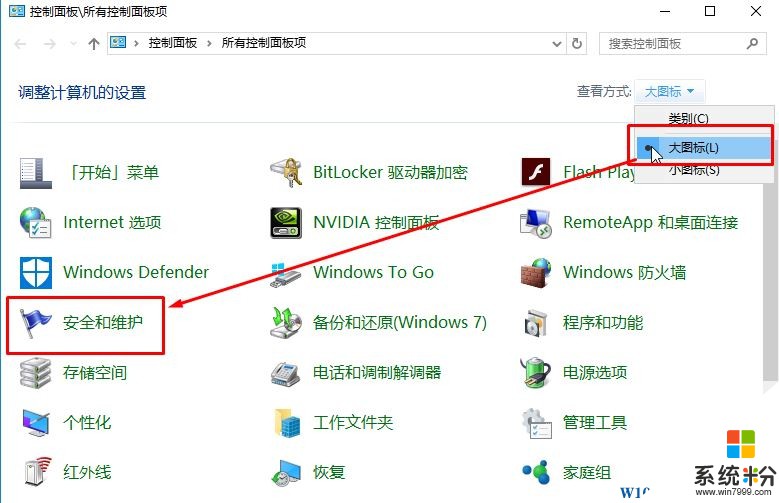
3、在左侧点击【更改windows smartscreen筛选器设置】, 选择"不执行任何操作",单击确定即可。
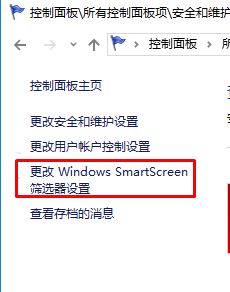
解决方法二:
1、在开始菜单上单击右键,选择【控制面板】;
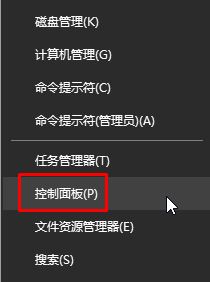
2、移到最下面,点击【用户账户】;
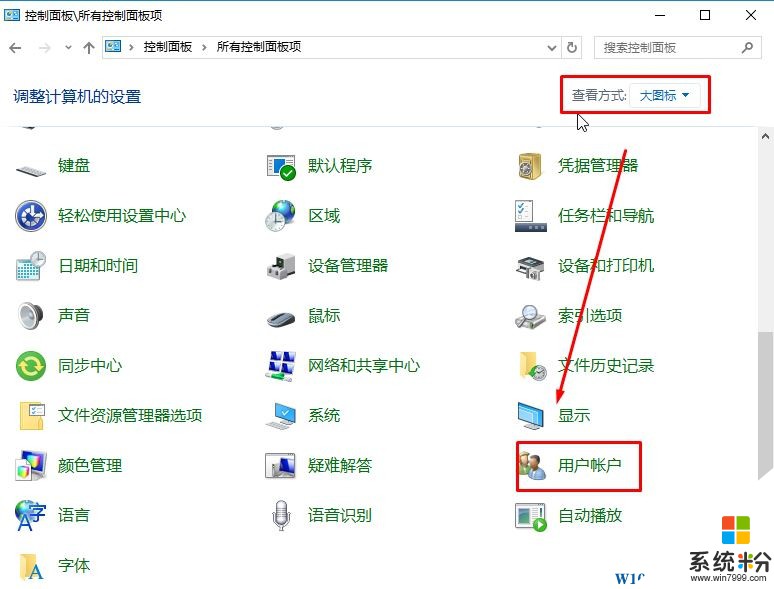
3、点击【更改用户账户控制设置】;
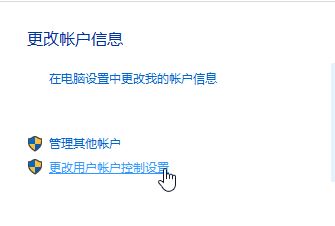
4、把滑条拉到最下面“从不通知” 点击【确定】重启电脑即可。
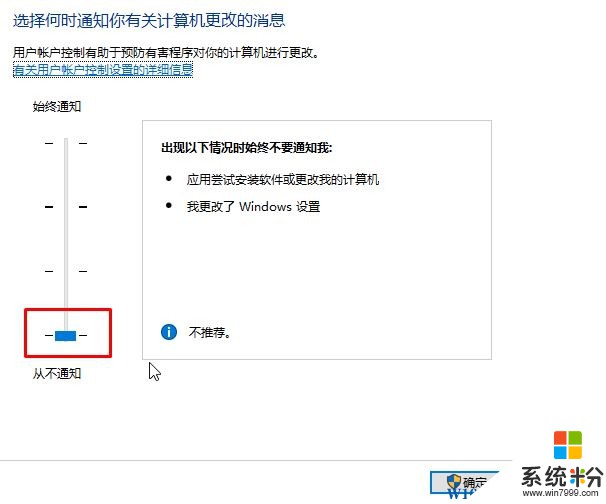
以上就是win10已经阻止此应用程序的解决方法!
我要分享:
相关教程
- ·Win10安装软件出现阻止该怎么办?Win10安装软件被阻止的解决方法!
- ·Win10老是有个应用阻止关机该怎么办?win10关机时有程序阻止的解决方法
- ·win10总出现阻止此文件怎么办,win10阻止此文件的解决方法
- ·Win10怎么阻止重置默认应用?Win10经常提示已重置应用默认设置的解决方法
- ·win10系统阻止应用怎么处理 Win10系统防火墙如何解除程序阻止
- ·Win10安装软件提示“你必须取消阻止该发布者才能运行此软件”解决方法
- ·如何取消锁屏密码电脑 Win10如何取消忘记密码
- ·怎么改电脑输入法切换键 win10怎么更改输入法切换快捷键
- ·电脑简繁体转换快捷键 Win10自带输入法简繁体切换快捷键修改方法
- ·电脑怎么修复dns Win10 DNS设置异常怎么修复
win10系统教程推荐
- 1 电脑简繁体转换快捷键 Win10自带输入法简繁体切换快捷键修改方法
- 2 电脑怎么修复dns Win10 DNS设置异常怎么修复
- 3 windows10激活wifi Win10如何连接wifi上网
- 4windows10儿童模式 Win10电脑的儿童模式设置步骤
- 5电脑定时开关机在哪里取消 win10怎么取消定时关机
- 6可以放在电脑桌面的备忘录 win10如何在桌面上放置备忘录
- 7怎么卸载cad2014 CAD2014清理工具(win10系统)
- 8电脑怎么设置网线连接网络 Win10笔记本电脑有线连接网络设置步骤
- 9电脑桌面无线网络图标不见了 win10 无线网络图标不见了怎么恢复
- 10怎么看到隐藏文件 Win10如何显示隐藏文件
win10系统热门教程
- 1 win10系统硬盘占用100怎么解决 如何知道 w10系统占用多少硬盘
- 2 Win10平板电脑Surface Pro4拆机步骤图
- 3 如何更改windows账户信息 win10如何更改账户名
- 4win10玩红警2卡顿该怎么办?win10玩红警到一半卡死的解决方法!
- 5win10电脑右下角蓝牙不见了 win10右下角通知栏蓝牙图标丢失解决方法
- 6win10电源选项里没有快速启动该怎么办?
- 7win10音量图标怎么变成纵向的
- 8电脑如何显示网速 win10如何在桌面上显示实时网速
- 9Win10预览版10565官方ISO镜像下载_含简体中文
- 10w10升级系统出错怎么办|w10升级出现错误代码0x800704c7的解决方法
