小动作大效果!安装Win10后再忙也要做的十项优化设置
时间:2019-09-05 来源:互联网 浏览量:
很多用户在安装完Win10系统后还是觉得运行不够流畅,希望可以进一步的优化,让系统运行的更加顺畅。那么如何优化让Win10系统运行的更顺畅呢?下面小编就为大家整理了10项Win10安装后要做的优化方法,希望对大家有所帮助。
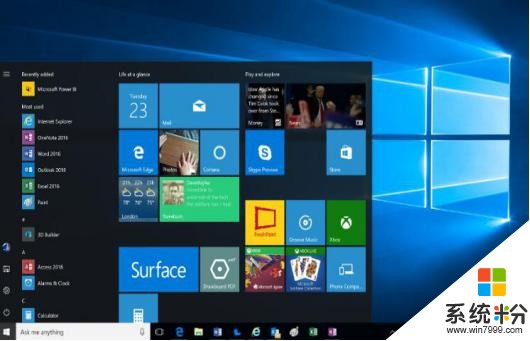
1、关闭家庭组:该功能会导致硬盘和CPU占用高
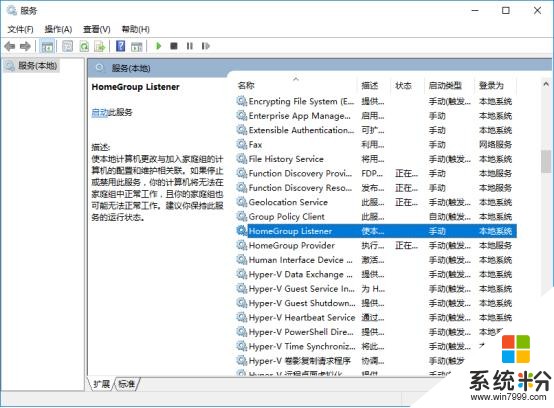
按Win+R键打开运行窗口,输入services.msc,禁用HomeGroup Listener和HomeGroup Provider两项服务即可。
2、关闭磁盘碎片整理计划任务:磁盘碎片整理可以提高磁盘性能,但不需要整理计划,可以选择关闭。
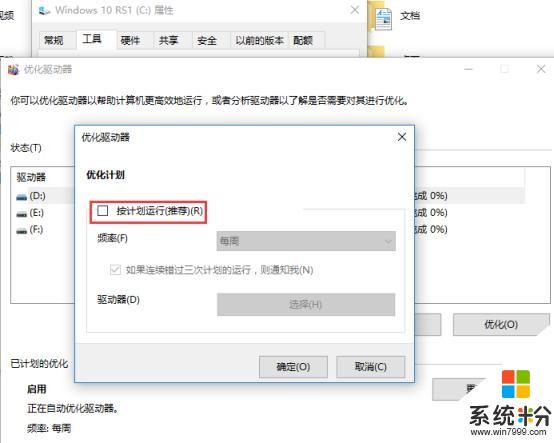
右击磁盘,选择属性,在弹出的窗口中切换至工具项,点击优化按钮,选择更改设置,取消勾选按计划运行。
3、关闭Windows Defender:杀毒软件都比较消耗系统资源,如果不需要就关闭掉。当然有些人使用的其他第三方的杀毒软件,系统自带的Windows Defender就可以选择关闭掉。
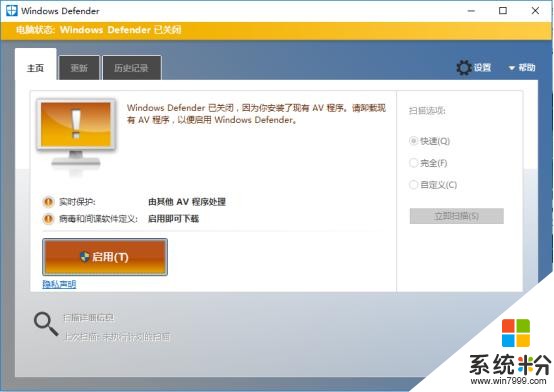
按Win+R键打开运行窗口,输入Gpedit.msc,展开至计算机配置》管理模板》Windows组件》Windows Defender,双击打开“关闭Windows Defender”将其设置为“已启用”。
4、关闭Windows Search:经常使用搜索搜索本地文件的话,就可以不用关闭,关闭它可能会导致搜索慢或搜索不到。
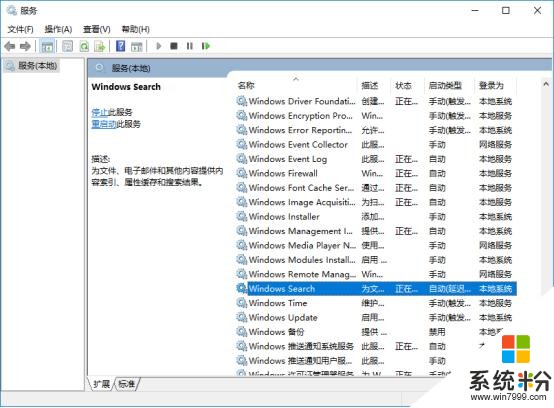
按Win+R键打开运行窗口,输入services.msc,禁用Windows Search服务。
5、设置好Superfetch 服务:将服务Superfetch启动类型修改为延迟启动或禁用,可以避免Win10对硬盘的频繁访问。
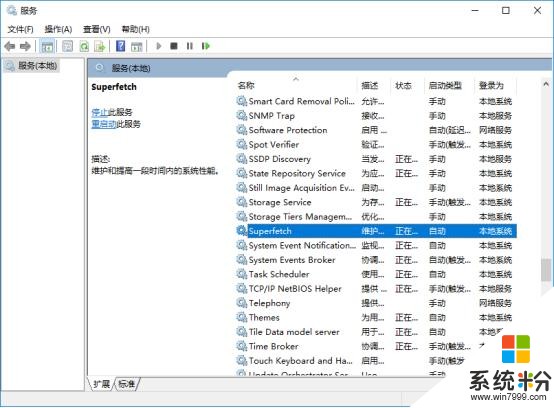
按Win+R键打开运行窗口,输入services.msc,找到并双击打开Superfetch,将启动类型设置为延迟启动或禁用。
6、清理Windows.old文件夹(针对直接升级的系统)
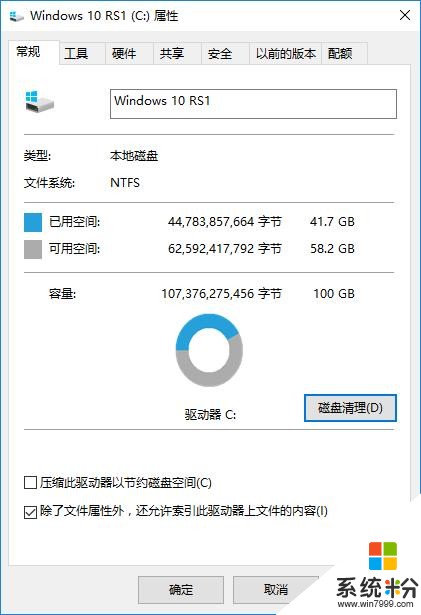
按Win+X键,在弹出的菜单中选择命令提示符(管理员),输入rd X:windows.old /s回车(X代表盘符)
右击C盘,选择属性,点击磁盘清理按钮,勾选此前的Windows安装,确定清理。
7、设置Win10自动登陆:每次开机都要输入密码才能进入系统,可以设置为自动登录
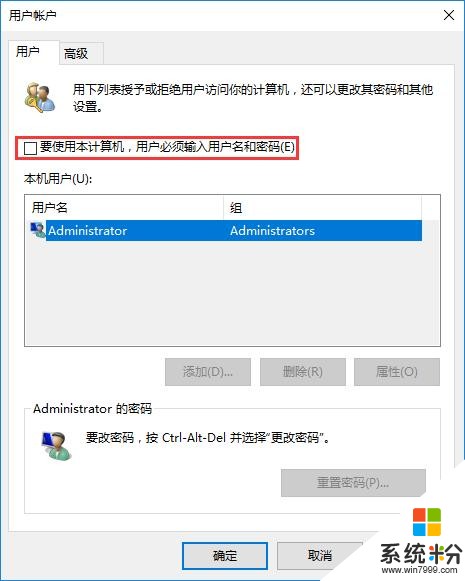
按Win+R键打开运行窗口,输入netplwiz,取消勾选使用计算机必须输入用户名和密码,双击需要自动登录的账户,然后输入密码确定。
8、开启Win10快速启动功能:快速启动可以加快系统的开机速度,如果是固态硬盘则无所谓。
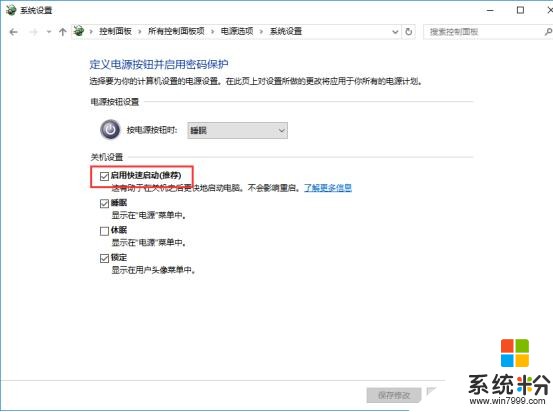
点击开始按钮,选择电源选项,点击左侧的“选择电源按钮的功能”,然后点击更改当前不可用的设置,勾选“启用快速启动”保存修改。
9、关闭性能特效:关闭后,打开一些文件夹,软件会比较快。
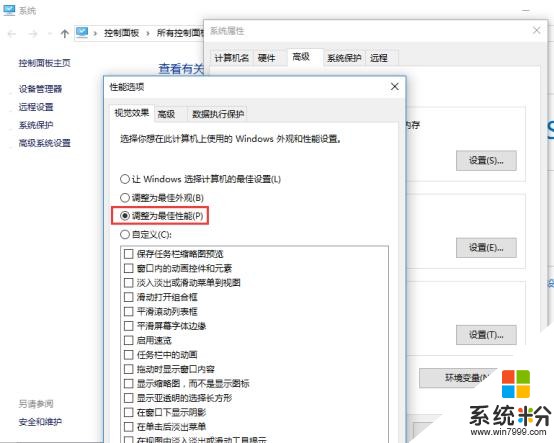
右击桌面上的此电脑图标,选择属性,点击左侧的高级系统设置,然后点击性能下面的设置按钮,设置为最佳性能。
10、关闭Internet协议6 TCP/IPv6 :部分网卡驱动开启ipv6会导致开机系统未响应,假死。
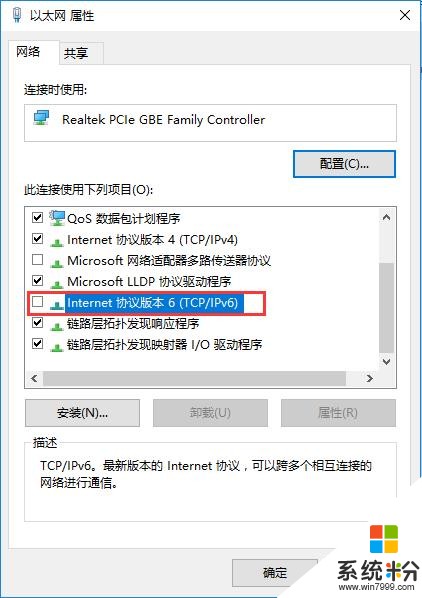
打开网络和共享中心,点击更改适配器设置,右击以太网,选择属性,取消勾选“Internet协议6 TCP/IPv6”,确定。




















