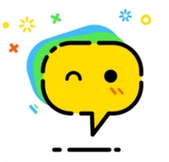详细教您如何使用u盘安装win10系统
时间:2018-12-03 来源:互联网 浏览量:
虽然说win10系统发布到现在有好几年的时间了,但是,还是有许多的用户是没有更换win10系统的。所以,今天小编就来跟大家唠唠怎么使用u盘安装win10系统iso镜像的方法。
安装win10 iso的方法其实有很多啊,譬如说常见的u盘。U盘便于携带是经济以实惠的储存介质,相信安装过系统的用户都感受到过U盘安装系统的便利,下面,小编就来跟大家分享win10 iso系统镜像安装的方法。
准备的工具:
1、U盘一个,大于4G
2、小白一键重装系统软件
1,把U盘插到电脑USB接口,运行小白一键重装系统软件,切换到U盘启动——点击U盘模式。
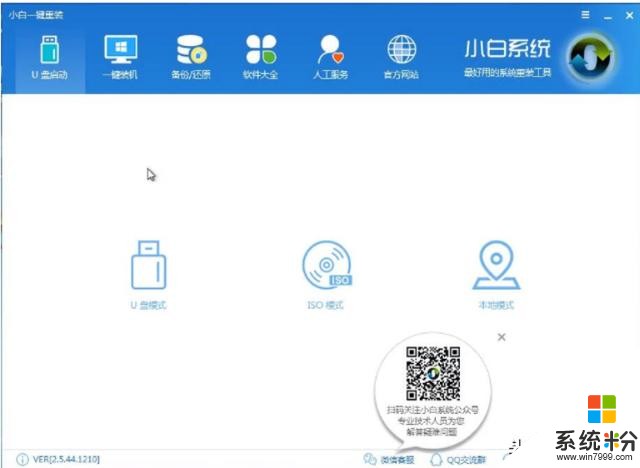
win10电脑图解-1
2,勾选你的U盘点击一键制作启动U盘,选择UEFI/BIOS双启动
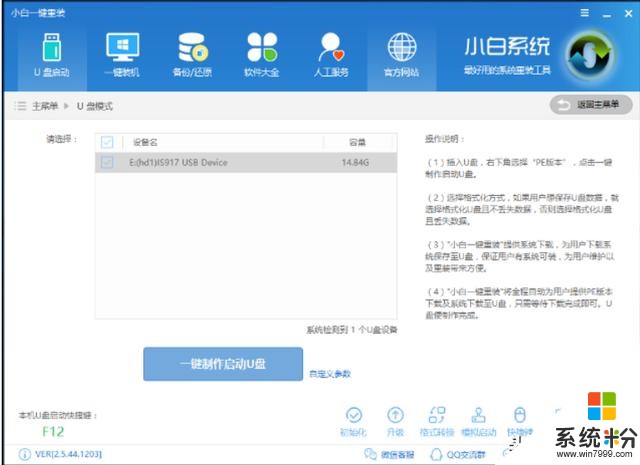
ISO镜像电脑图解-2
3,PE选择高级版,版本的说明大家可以点击查看说明。
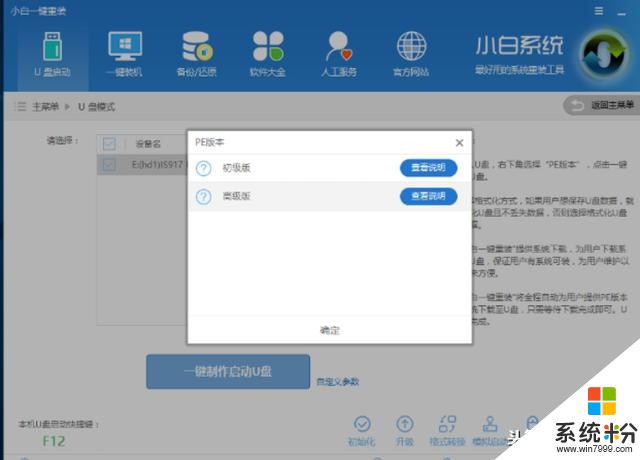
ISO镜像电脑图解-3
4,看情况选择格式化丢失数据还是不丢失。
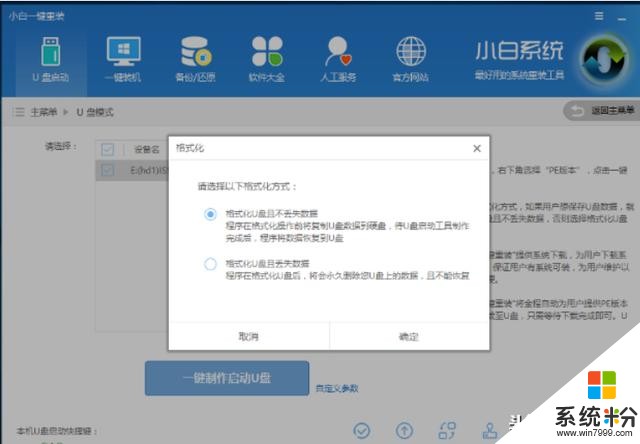
win10 ISO电脑图解-4
5,这个点击下载需要安装的系统镜像文件,我们是重装Win10系统,点击勾选Win10系统后点击下载系统且制作U盘。
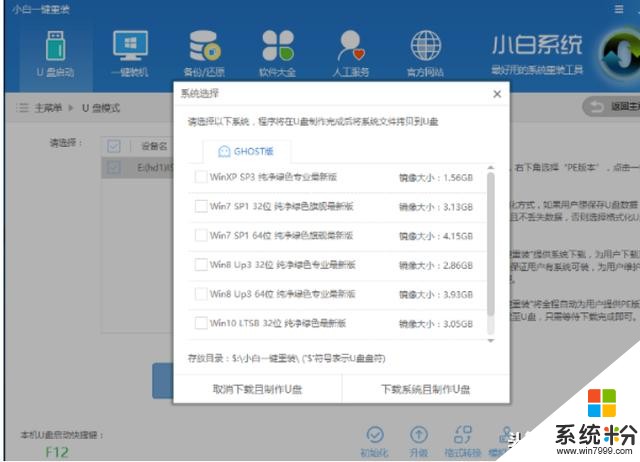
win10 ISO电脑图解-5
6,开始下载PE镜像及选择的Win10系统安装镜像文件,耐心等待即可。
7,下载完成后开始制作U盘启动盘,不用我们手动操作,等待它自动完成后即可
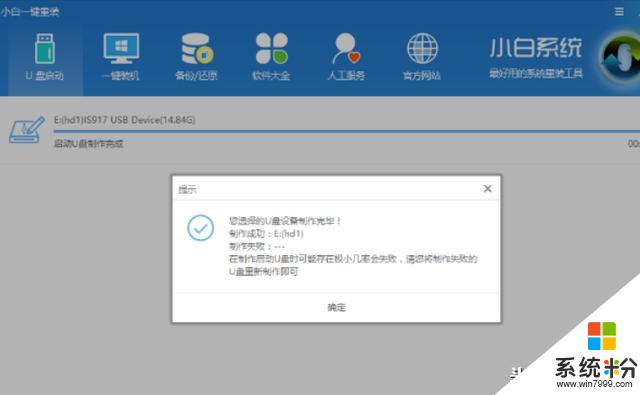
ISO镜像电脑图解-6
重启电脑进入BIOS重装系统:
1,重启电脑在开机时不停地按快捷键,在调出来的界面选择USB的选项,(有些没有写USB)就是你的U盘。进入到PE选择界面选02进入PE系统。
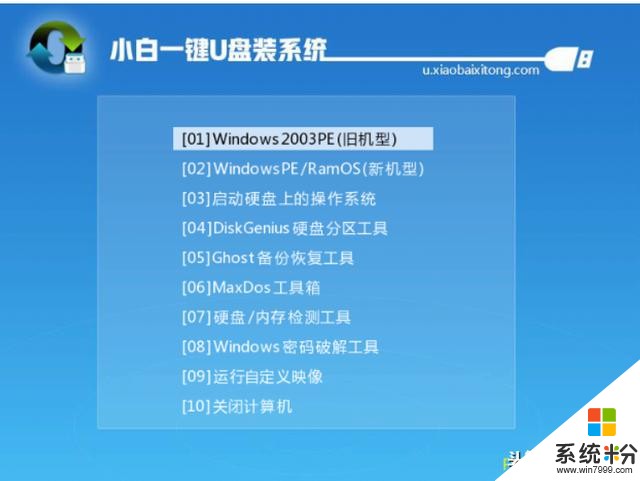
win10电脑图解-7
,
2,一键U盘启动快捷键可以在U盘启动盘制作工具里面查询,或者在电脑开机时屏幕下方会出现短暂的按键提示,带boot对应的按键既是启动快捷键。
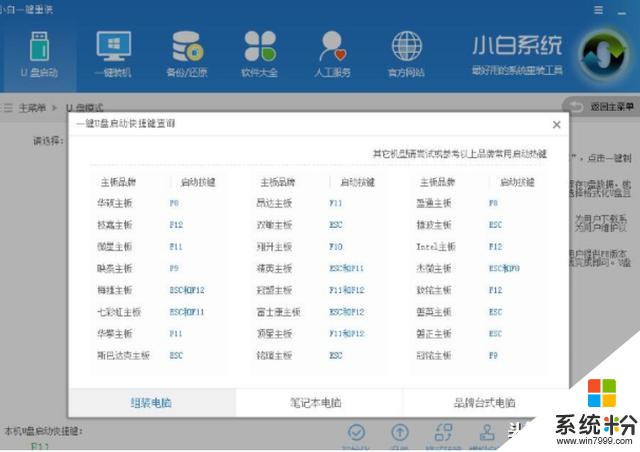
win10 ISO电脑图解-8
3,进入到PE系统桌面后会自动弹出PE装机工具,这里勾选需要装的Win10系统,目标分区选择你的系统盘(一般为C盘),之后点击安装系统。
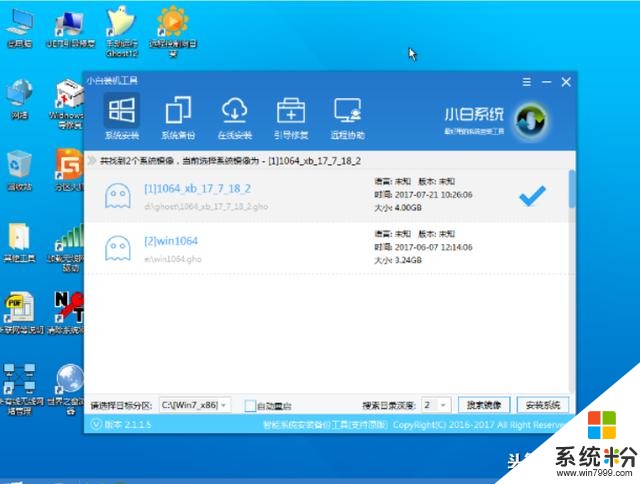
win10电脑图解-9
4,进入系统的安装过程,这里不用操作,耐心等待完成后重启电脑即可进入下一步的安装。
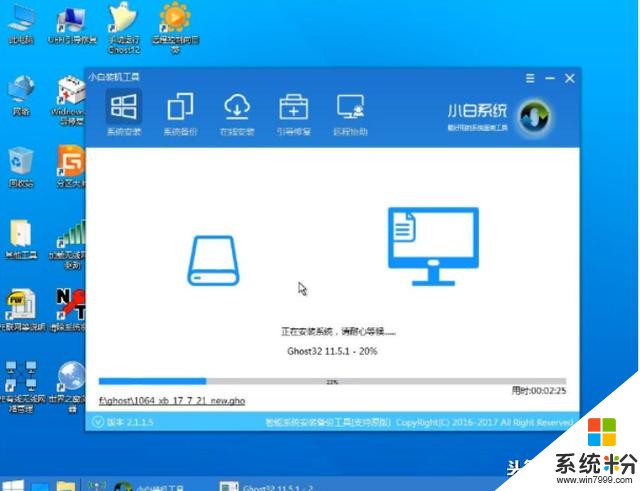
u盘安装win10 ISO 电脑图解-10
5,上面的步骤完成后重启电脑,进入最后的系统与驱动安装过程,这个步骤不用我们操作,只需要耐心等待系统部署。

win10 ISO电脑图解-11
6,完成后进入到系统桌面即可。

ISO镜像电脑图解-12
以上就是使用u盘安装win10 iso的流程。
相关资讯
最新热门游戏
微软资讯推荐
- 1 梧桐收藏|1999年,微软对现代智能技术作出的九大预测
- 2 紧跟 Chrome 步伐,微软 Edge 浏览器 Dev 83 更新
- 3 最后一分钟决定:微软推迟Win10等产品2月安全更新发布
- 4微软官方工具安装Win10的教程来了,别再使用带木马的第三方工具
- 5微软联合创始人保罗·艾伦去世 没有他就没有个人电脑
- 6微软Bing回应高管“传奇”经历:报道不实,该员工早已开除
- 7E3前夕微软注册新商标Direct Reality 或与MR有关?
- 8微软业务架构调整Windows软件和硬件部门合二为一
- 9施崇棠一身儒雅, 却手段强硬, 带领华硕迎战微软、苹果
- 10Windows 10不再强推预装应用更新:自行升级