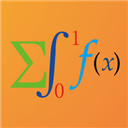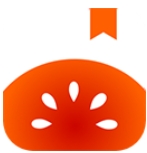Win10系统盘空间不足清理实用攻略!
时间:2018-03-29 来源:互联网 浏览量:
随着SSD的流行,如今很多朋友的电脑或者笔记本都会配备固态硬盘,但目前SSD容量比较小,多为120-240GB左右,很多朋友为了省钱,电脑只有一块固态硬盘。只要一分区,无论我们给C盘分多大的分区,Windows都有办法把它填满。像休眠文件、系统页面文件这都是动辄GB级的,还有系统还原文件、虚拟内存、安装软件时临时下载存放位置,都在C盘上。
Win10 C盘怎么瘦身?下面就来分享Win10 C盘清理与节省空间方法攻略:
1、 开启Win10自动清理垃圾功能:
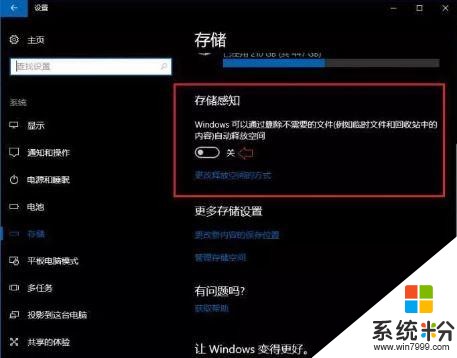
依次进入Win10「设置」→「系统」→「存储」,然后开启「储存感知功能」,就可以让Windows自动清理临时文件。
2、 定期清理C盘的垃圾文件,多少能腾出GB级的空间(尤其是Windows更新后)。定期清理垃圾,也可以通过360安全卫士、百度卫士等工具进行清理。
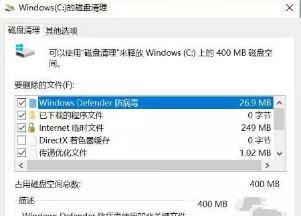
另外,如果你的电脑系统是从Win7/8升级到的最新Win10,而又出现C盘空间越来越小的时候,建议删除Windows.old文件,可以释放几个GB的存储空间。
Windows.old文件是Win7/Win8系统升级Win10时,自动创建的一个Win7/8系统备份文件,大小一般都超过5GB,有的甚至达到了10GB,删除这个文件,无疑可以很大程度释放C盘空间了。
3、 压缩清除Win10休眠文件,休眠功能,是一种省电模式,在休眠的时候,系统将内存中的数据保存于硬盘中,使CPU也停止工作,当再次使用时需按开关机键,机器将会恢复到您的执行休眠时的状态,而不用再次执行启动Windows这个复杂的过程。
在实际生活中,大部分的用户很少会用到此项功能,更何况休眠文件的体积几乎是Windows系统中最大的一块,因而删除它绝对可以到达事半功倍的效果。以下是压缩清理Win10休眠文件方法。
1、首先使用 Win + R 组合快捷键打开 运行 对话框,然后输入 cmd 并点击底部的"确定",打开命令操作框,然后在CMD命令框中,输入或者复制粘贴以下命令:
powercfg hibernate size XX

注:上面命令最后的"XX"代表百分比数值,范围是从40至100的整数。建议是40或80,用户可以输入40以下的数值会让休眠文件的大小保持在系统内存大小的40%,如下图所示。
最后来看下,数值为80和40压缩率后的休眠文件大小变化,
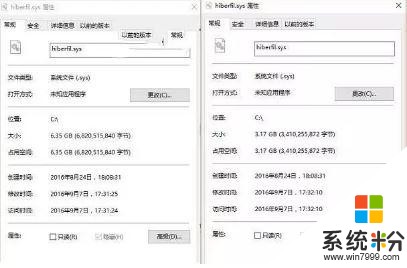 如图所示:80%和40%压缩命令后的休眠文件大小,甚至可以通过命令:powercfg -h off 来关闭休眠。
如图所示:80%和40%压缩命令后的休眠文件大小,甚至可以通过命令:powercfg -h off 来关闭休眠。
通过压缩/关闭休眠文件,也可以有效释放系统空间,能缓解C盘不足的尴尬。
其实最占空间的是windows的更新,不然关掉更新吧:win10老是配置更新,设置这个,永久关闭Windows 10自动更新,禁止驱动自动更新!如果是某些版本关闭不了更新,建议更换版本,上面的清理可以手动处理。
相关资讯
最新热门游戏
-
10物华弥新官网版
微软资讯推荐
- 1 早于预期,微软Win10 S笔记本Surface Laptop i7顶配版6月30日上市
- 2 让Win10“通知和操作中心”不显示“建议的应用”等广告信息
- 3 三星微软再合作:QLED新品支持XBOX游戏模式
- 4微软小娜Cortana安卓版2.7.5.1793版本发布,性能提升/语音改进
- 5英伟达、因特尔、微软等巨头开启人工智能领域第一战——AI芯片
- 6自述数码小编的日常! 微软新Surface Pro的全面体验
- 7win10系统如何取消网络验证提示窗口及操作方法
- 8Windows 10 RS4新功能曝光:工作文件夹按需同步即将到来
- 9预创未来 微软加速器北京十期创新展示日举办
- 10Win10自带杀毒软件如此强大,大家却不爱用,究竟是为什么呢