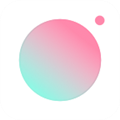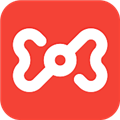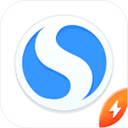windows.old文件无法删除怎么办 Win10清理windows.old的两方法
时间:2017-10-31 来源:互联网 浏览量:
升级Win10系统或者进行大版本更新时,为了防止失败,都会将当前系统版本备份为windows.old文件,但是升级成功后,这个文件占用了大量C盘空间,右键删除windows.odl却提示没有权限,这是怎么回事呢?本文将给大家介绍Win10系统彻底清理windows.old文件释放磁盘空间的两种解决方法。
方法一:在资源管理器中清理磁盘。
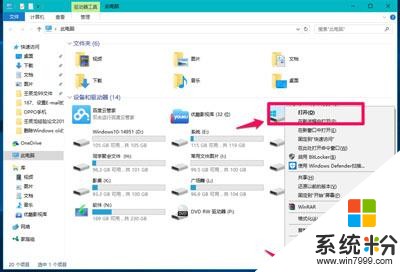
2、在Windows10-14959(C:\)属性窗口,我们点击【磁盘清理】,弹出正在扫描对话框;
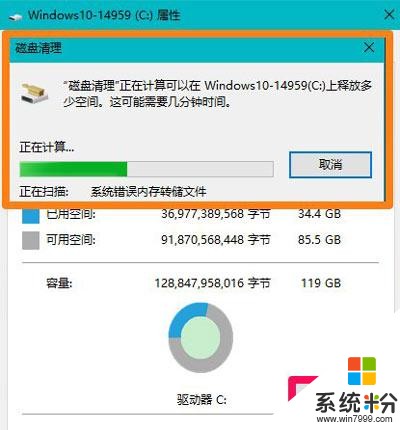
3、扫描完成后,打开Windows10-14959(C:\)属性磁盘清理窗口,点击【清理系统文件】,又弹出一个正在扫描Windows更新清理对话框;
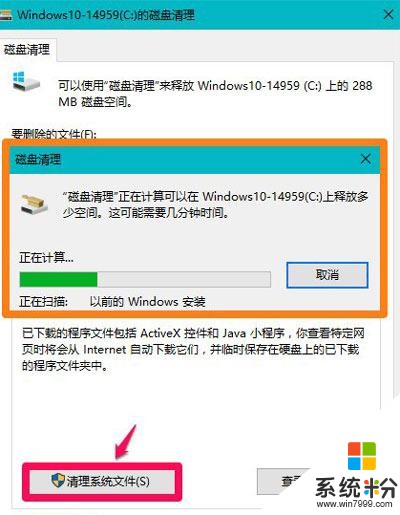
4、扫描完成以后,我们可以看到Windows old文件为12.6GB,点击【确定】;
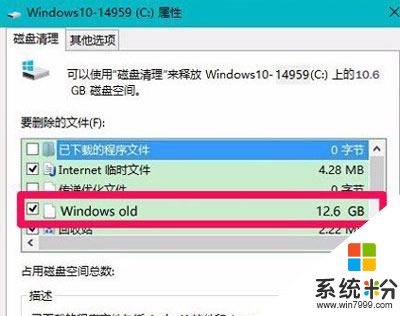
5、我们点击确定以后,弹出一个询问对话框:确实要永久删除这些文件吗?点击【删除文件】,操作继续进行,直至删除完全。
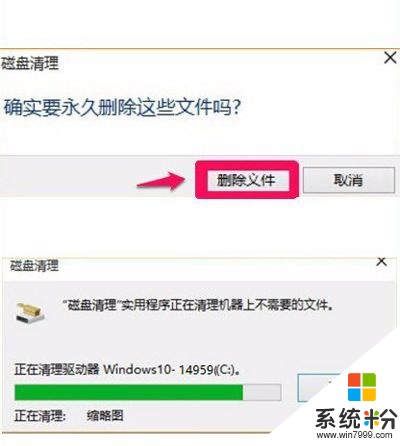
6、打开系统(C:)盘,可以看到 Windows old文件已经删除。
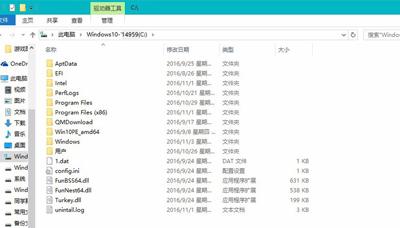
方法二:在系统设置里删除Windows old文件。
1、点击系统桌面右下角的【通知】图标,在打开的通知侧边栏中点击【所有设置】,在Windows设置窗口,点击【系统】;
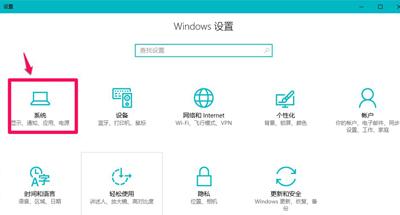
2、在设置窗口,我们点击窗口左侧的【存储】;
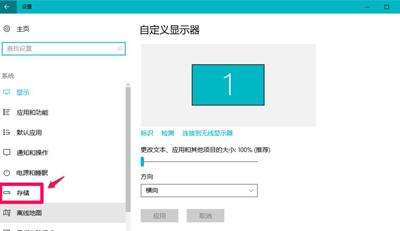
3、在存储对应的右侧窗口,点击【此电脑(C:)】;
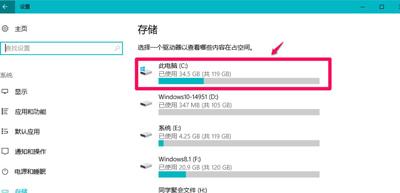
4、在此电脑窗口,向下拉动,找到【临时文件】,并点击【临时文件】;
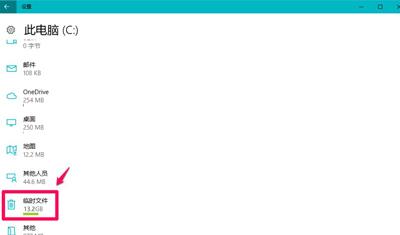
5、在临时文件窗口,我们可以看到【以前版本的Windows】有12.6GB,即系统升级保留的Windows old文件,点击【删除文件】;
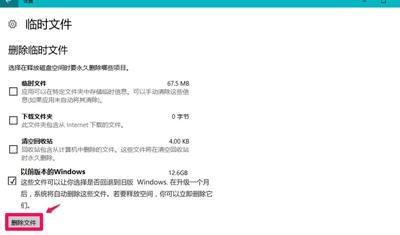
6、文件删除以后,临时文件中的【以前版本的Windows】项消失,进入系统磁盘可以看到 旧版Windows old为:0字节,说明以前版本的Windows文件已经删除。
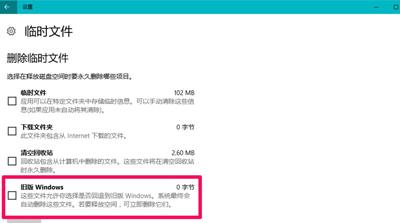
相关资讯
- win10系统c盘哪些文件可以删除 c盘可以删除的文件在哪里
- Windows.old为什么删不掉?怎么删除Win10系统下的Windows.old
- 微软优化Windows Update体验:Win10更新安装时间大幅缩短
- 微软将推出Windows 10版LinkedIn应用,不支持Windows phone手机
- 微软再次推送Win10更新 可看GPU使用率
- 10个人中有9个想删除的Win10系统自带输入法之教程
- 即将第一,Win10创意者更新份额占比上涨到35.7%
- Win10文件历史备份功能 在最新测试版当中回归
- Win10 Mobile秋季创意者更新还会有,Feature2分支只是暂时
- Win10支持ARM可能侵权? 英特尔警告高通微软