Excel打印怎么设置每页有表头【图文】
时间:2016-09-27 来源:互联网 浏览量:
Excel表格的基本操作之打印每页都有表头,表头所列项目是分析结果时不可缺少的基本项目,那么Excel打印怎么设置每页有表头?且看以下的设置步骤。
具体方法如下:
解决方法1:
1、打开excel表格,文件——页面设置。
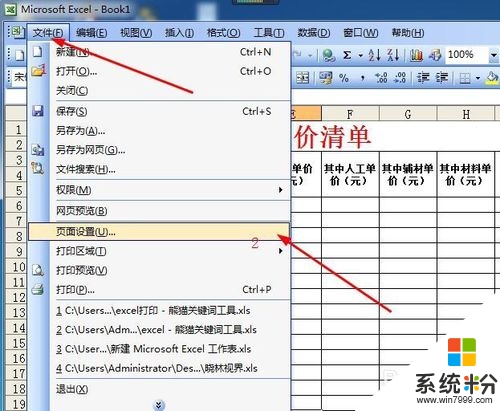
2、在页面设置界面——工作表——打印标题。

3、设置顶端标题行。
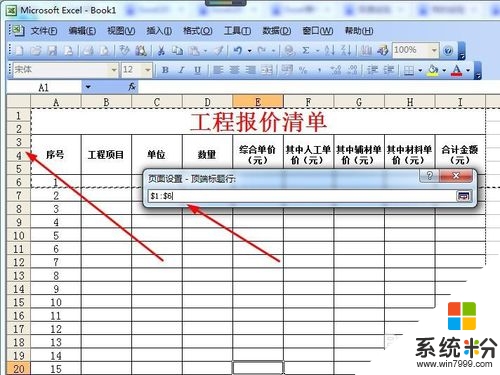
4、打印预览——此时我们会看到每页都有表头了。
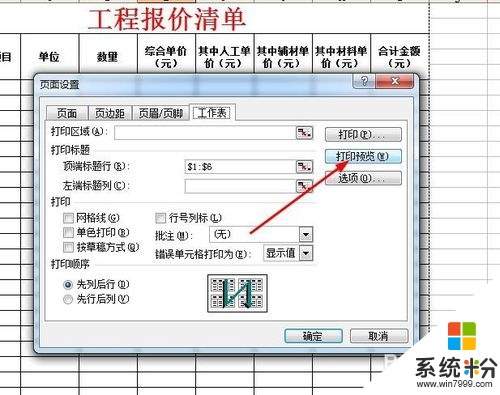
解决方法2:
1、页面布局——打印标题。
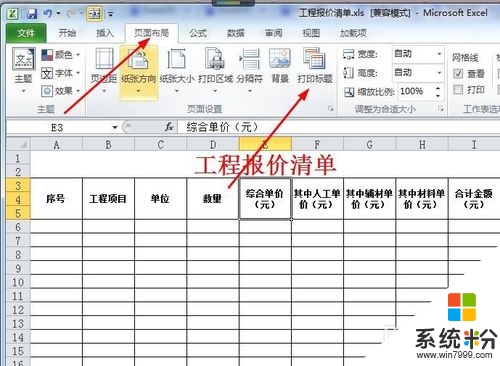
2、打开页面设置界面——工作表——打印标题,此时我们在顶端标题行设置打印的范围。
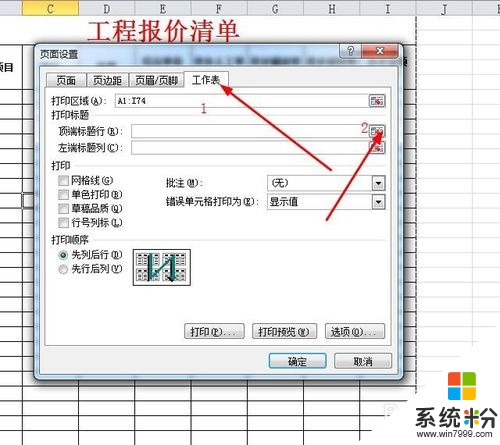
3、切换到打印预览界面就可以查看设置好的打印每页都有表头的样式。
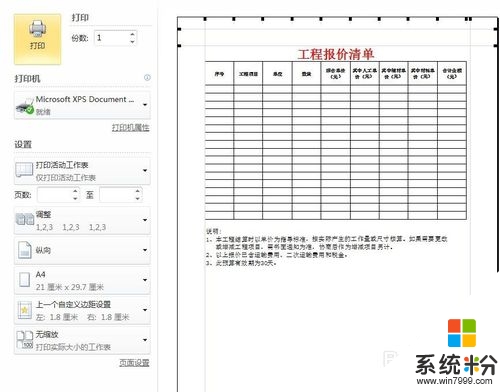
【Excel打印怎么设置每页有表头】教程这就跟大家分享完了,觉得有用户的话,可以收藏该教程。下次再遇上其他的电脑系统下载后使用的疑问的话,都可以上系统粉官网查看。
我要分享:
相关教程
- ·excel标题栏每页打印如何设置 Excel打印每页都有标题的方法
- ·在打印Excel表格时如何使标题行在每页出现 在打印Excel表格时使标题行在每页出现的方法
- ·excel电子表格打印区域设置的图文教程 excel电子表格打印区域设置的详细教程
- ·电脑没有打印预览怎么设置 没有打印机如何在Word和Excel中预览打印效果
- ·excel 打印设置 Excel如何设置打印区域范围
- ·电脑excel怎么保存多个打印页面 电脑excel保存多个打印页面的方法
- ·steam查看游戏版本 怎样查看自己购买的Steam游戏的版本
- ·电脑进入了安全模式怎么退出来 电脑进入安全模式后如何退出
- ·怎么给苹果鼠标改名字 苹果鼠标怎么更改蓝牙名称
- ·ppt调整表格边框颜色 PPT表格边框线颜色设置方法
最新电脑教程
- 1 steam查看游戏版本 怎样查看自己购买的Steam游戏的版本
- 2 电脑进入了安全模式怎么退出来 电脑进入安全模式后如何退出
- 3 怎么给苹果鼠标改名字 苹果鼠标怎么更改蓝牙名称
- 4ppt调整表格边框颜色 PPT表格边框线颜色设置方法
- 5wifi连上不可上网是怎么回事 无线网络已连接却无法上网怎么办
- 6笔记本内存频率怎么查 怎样查看内存条频率
- 7ie浏览器兼容性设置在哪里 IE浏览器如何设置兼容模式
- 8苹果手机11怎么设置动态壁纸 iPhone11动态壁纸自定义步骤
- 9移动硬盘插电脑上有响声但是不显示 移动硬盘插入电脑有响声但无法识别盘符怎么办
- 10如何改家里的wifi密码 如何在家里修改WIFI密码
