excel标题栏每页打印如何设置 Excel打印每页都有标题的方法
时间:2017-07-04 来源:互联网 浏览量:
今天给大家带来excel标题栏每页打印如何设置,Excel打印每页都有标题的方法,让您轻松解决问题。
excel标题栏每页打印怎么设置 Excel怎么打印每页都有标题。我们很多人都使用过电脑中的表格功能,因为表格的功能在我们很多的地方都是能够用到的。那么在表格中,想要给每页打印标题,应该怎么设置呢?一起来看看吧。
打印Excel工作表时,我们有时候需要在每一页都打印相同的标题。没有必要在每一页都手动做插入一行标题,在Excel 2003中,单击菜单“文件→页面设置”,在“工作表”选项卡中的“打印标题”区域中按要求进行选择,如果要打印的标题是在顶端,则在“顶端标题行”中输入需要固定打印标题所在的行。
操作步骤
1 例如标题在第一行和第三行之间则输入“$1:$3”,也可以单击“顶端标题行”右侧的压缩对话框按钮,用鼠标选择第一至第三行。
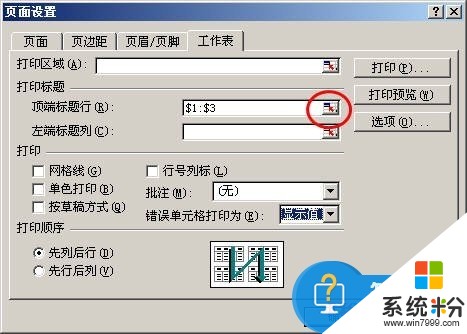
2 在Excel 2007中,可以在功能区中选择“页面布局”选项卡,然后在“页面设置”组中单击“打印标题”按钮即可打开上述“页面设置”对话框。

对于我们遇到了这样的电脑问题的时候,我们可以利用到上面介绍的解决方法进行处理,相信一定可以帮助到你们的。
以上就是excel标题栏每页打印如何设置,Excel打印每页都有标题的方法教程,希望本文中能帮您解决问题。
我要分享:
相关教程
- ·在打印Excel表格时如何使标题行在每页出现 在打印Excel表格时使标题行在每页出现的方法
- ·Excel打印怎么设置每页有表头【图文】
- ·电脑excel怎么保存多个打印页面 电脑excel保存多个打印页面的方法
- ·excel 打印设置 Excel如何设置打印区域范围
- ·打印机打印页数不全是什么原因? 如何解决打印机打印不全的问题
- ·电脑没有打印预览怎么设置 没有打印机如何在Word和Excel中预览打印效果
- ·电脑浏览器一直自动打开网址,怎么办 电脑开机自动弹出广告怎么办
- ·电脑显示屏显示不同的文件 在电脑上分屏显示两个文件
- ·word里字体怎么添加字体 Word文档如何添加新字体
- ·谷歌浏览器兼容模式怎么打开 Chrome如何开启兼容模式
电脑软件教程推荐
电脑软件热门教程
- 1 Linux下怎么查找文件 Linux下查找文件的方法
- 2 魅族Pro6Plus垃圾清理方法有哪些 魅族Pro6plus手机怎样清理垃圾技巧
- 3 局域网远程控制怎样实现 局域网远程控制实现的方法
- 4电脑开机故障之蓝屏问题如何解决 电脑开机故障之蓝屏问题怎么解决
- 5excel怎么把两个文件合并成一个 Excel文件合并方法
- 6圣安地列斯安卓秘籍/作弊码和安卓CLEO如何安装 圣安地列斯安卓秘籍/作弊码和安卓CLEO安装的方法
- 7word目录取消超链接快捷键 如何取消目录中的链接
- 8Linux系统中如何挂载外接设备 Linux系统中怎样挂载外接设备
- 9一招搞定Win8出现的各种故障问题
- 10h3c 华三路由器恢复出厂设置的方法 h3c 华三路由器如何恢复出厂设置
