windows10游客帐户怎样添加,windows10添加游客帐户的方法
时间:2016-06-30 来源:互联网 浏览量:
windows10系统在使用的过程中,为了避免别人随意查看我们操作记录,保护个人隐私,是很有必要设置一个游客帐户的,那么windows10游客帐户怎样添加?需要哪些步骤?下面小编就跟大家分享windows10添加游客帐户的方法。
windows10添加游客帐户的方法:
1、打开“开始”菜单,在里面选择“设置”按钮。打开“设置”面板。
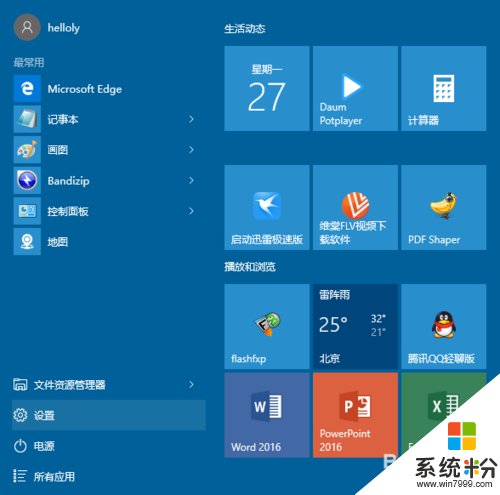
2、在“设置”面板中选择“账户”。进入“账户”设置窗口。
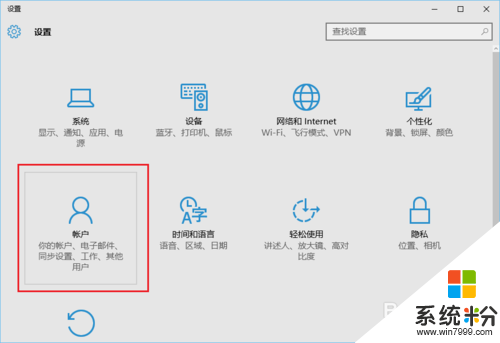
3、在“账户”设置窗口,切换到“家庭和其他用户”栏里。
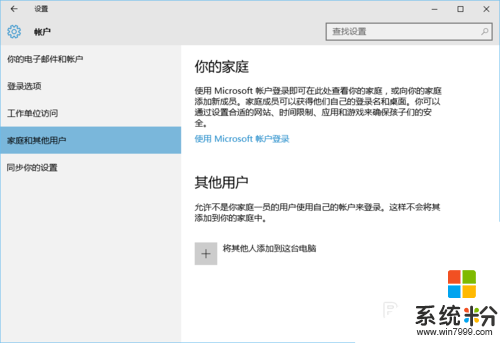
4、点击“将其他人添加到这台电脑”按钮。
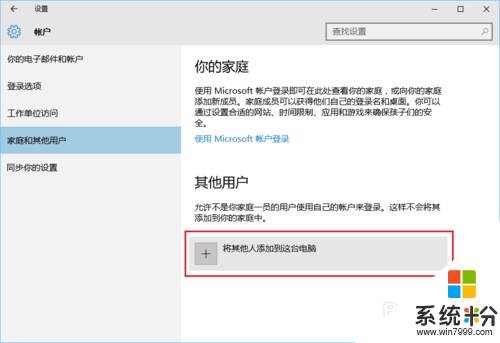
5、弹出“为这台电脑创建一个账户”的对话框。
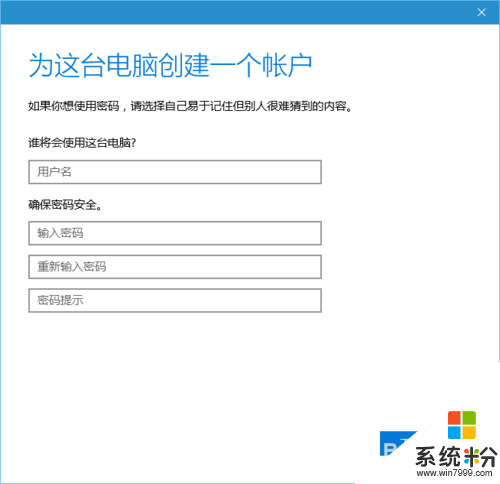
6、输入用户名,比如输入游客。密码可以设置,也可以不输入密码。点击“下一步”即可。
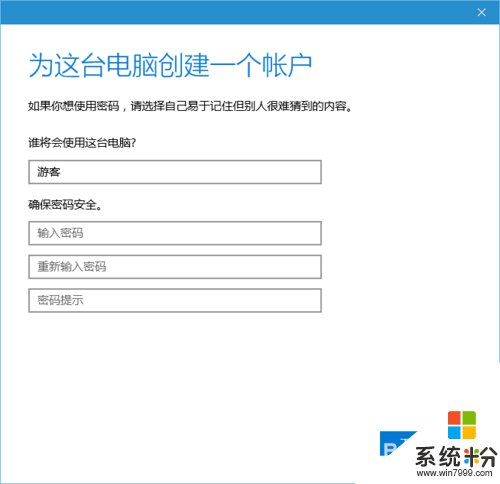
7、可以看到游客账户已经添加成功。
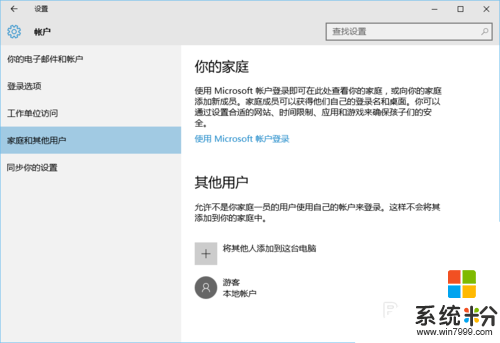
8、看到“游客”账户类型是“标准用户”。别人再用你的电脑,最好让他们以游客身份进入。
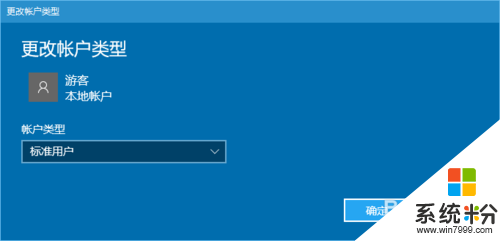
还不知道windows10游客帐户怎样添加的话,就参考以上的方法来设置。想要尝试自己装win10系统的话,可以上www.win7999.com 查看相关的安装教程。
我要分享:
相关教程
- ·windows10本地帐户如何添加,windows10增加本地帐户的方法
- ·Windows10添加/更改帐户头像的方法
- ·win10如何添加本地账户|win10添加本地帐户的方法
- ·Win10如何创建帐户?Win10添加本地帐户方法
- ·Win10如何添加新用户?Win10添加用户账户的方法!
- ·Windows10用户帐户控制"是"按钮不能点怎么办?
- ·苹果笔记本做了win10系统,怎样恢复原系统 苹果电脑装了windows系统怎么办
- ·电脑快捷搜索键是哪个 win10搜索功能的快捷键是什么
- ·win10 锁屏 壁纸 win10锁屏壁纸设置技巧
- ·win10系统老是卡死 win10电脑突然卡死怎么办
win10系统教程推荐
- 1 电脑快捷搜索键是哪个 win10搜索功能的快捷键是什么
- 2 win10系统老是卡死 win10电脑突然卡死怎么办
- 3 w10怎么进入bios界面快捷键 开机按什么键可以进入win10的bios
- 4电脑桌面图标变大怎么恢复正常 WIN10桌面图标突然变大了怎么办
- 5电脑简繁体转换快捷键 Win10自带输入法简繁体切换快捷键修改方法
- 6电脑怎么修复dns Win10 DNS设置异常怎么修复
- 7windows10激活wifi Win10如何连接wifi上网
- 8windows10儿童模式 Win10电脑的儿童模式设置步骤
- 9电脑定时开关机在哪里取消 win10怎么取消定时关机
- 10可以放在电脑桌面的备忘录 win10如何在桌面上放置备忘录
win10系统热门教程
- 1 win系统如何录制声音 请问win10录音机在哪里
- 2 电脑快速访问怎么设置 如何在windows10系统中设置快速访问
- 3 Win10无线网卡不能使用无法连接WIFI无线网络怎么办?
- 4win10家庭版升级专业版最佳方法【图文】
- 5win10磁盘分区,怎么新建磁盘win10磁盘分区,新建磁盘的方法
- 6win10电脑不支持此接口怎么回事|win10不支持此接口的解决方法
- 7电脑总是显示更新并关机怎么办 Win10更新并关机如何取消
- 8win10电脑更改字体 win10如何更改系统字体
- 9win10锁屏设置失败怎么办|解决win10无法设置锁屏的方法
- 10win10怎么设置登录密码?Windows10设置登录密码的方法!
最新win10教程
- 1 苹果笔记本做了win10系统,怎样恢复原系统 苹果电脑装了windows系统怎么办
- 2 电脑快捷搜索键是哪个 win10搜索功能的快捷键是什么
- 3 win10 锁屏 壁纸 win10锁屏壁纸设置技巧
- 4win10系统老是卡死 win10电脑突然卡死怎么办
- 5w10怎么进入bios界面快捷键 开机按什么键可以进入win10的bios
- 6网络共享 指定的网络密码不正确 Win10访问共享用户或密码不正确怎么解决
- 7电脑没有音频管理器怎么办 WIN10系统Realtek高清晰音频管理器找不到怎么修复
- 8win10打开隐藏的文件夹 Win10怎么显示隐藏文件和文件夹
- 9如何改电脑图标 Win10如何更改桌面图标排列
- 10笔记本老是息屏 win10笔记本电脑经常息屏原因
