Win10如何创建帐户?Win10添加本地帐户方法
时间:2017-04-06 来源:互联网 浏览量:
在win10系统中,有时我们需要为系统添加一个新的本地帐户,那么如何操作呢?下面小编以图文的形式分享给大家Win10添加本地帐户方法。
具体操作步骤:
1、单击左下角开始菜单,选择设置;
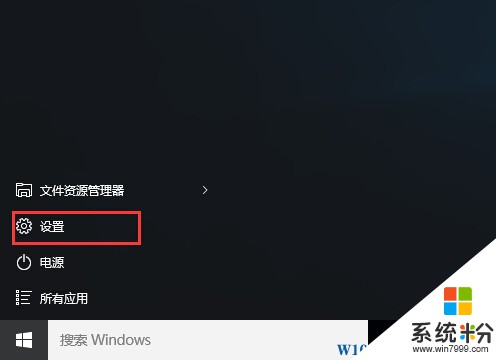
2、进入设置后,点击“帐户”图标;
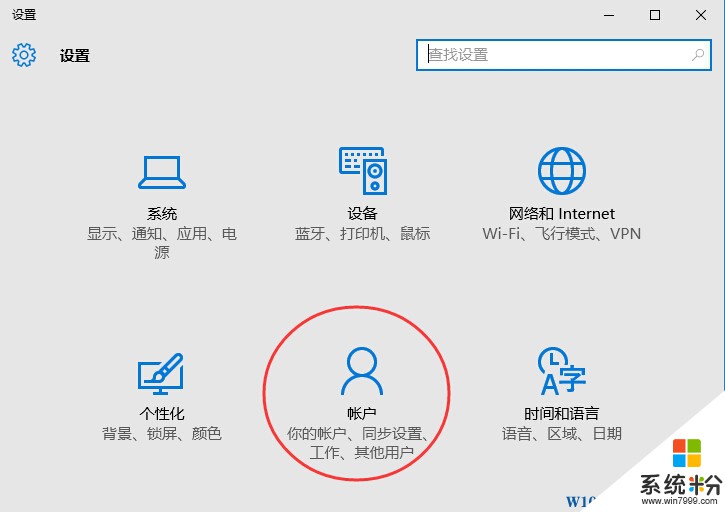
3、然后选择“其他帐户”,并点击右侧的“将其它人添加到这台电脑”选项;
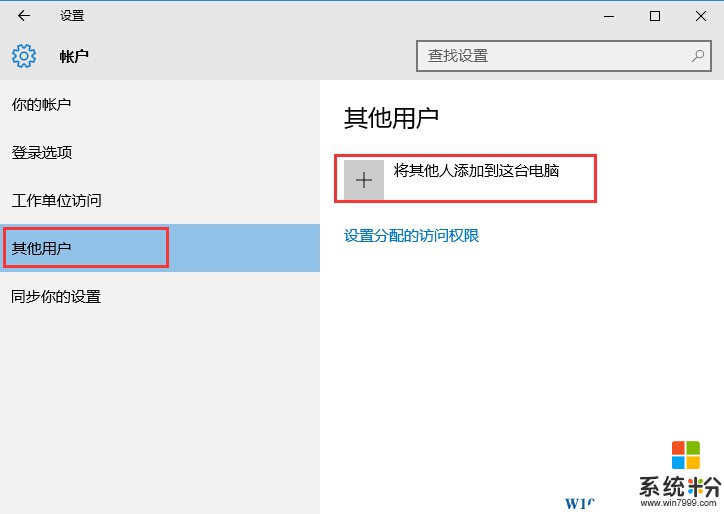
4、此时如果电脑已经联网,系统则自动会让你添加微软帐户,这时我们要添加的是本地帐户,点击“我没有这个人登录信息”选项;
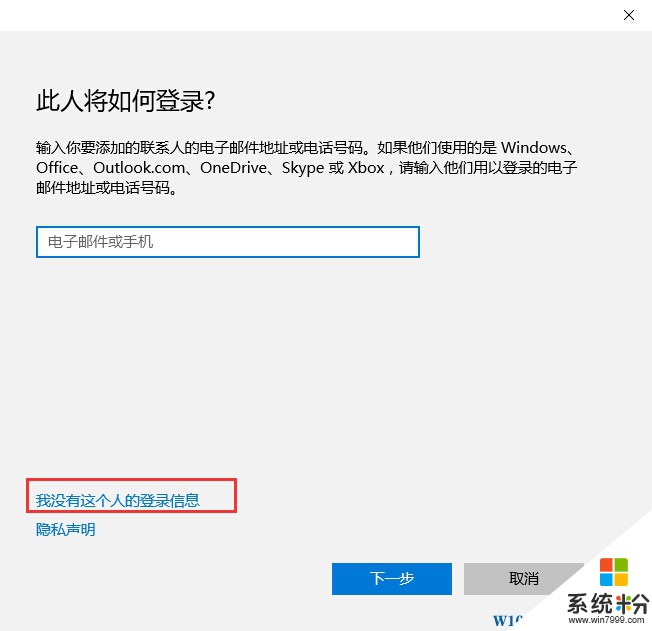
5、然后再点击“添加一个没有Microsoft帐户的用户”选项;
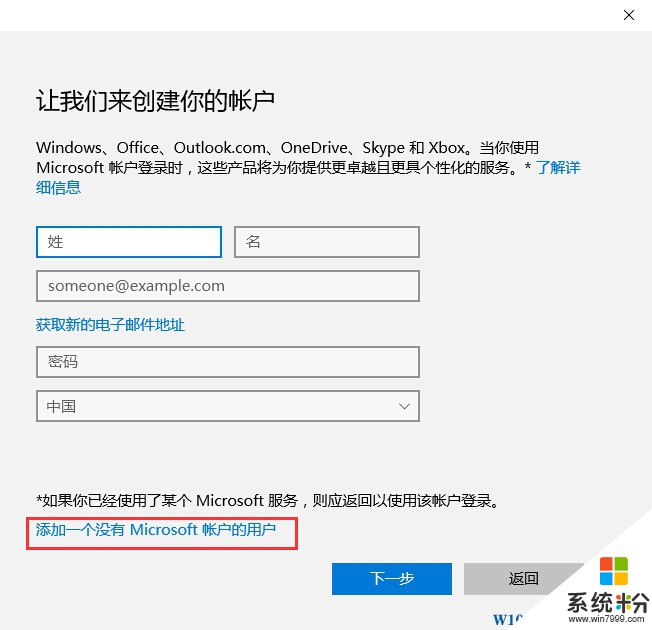
6、接下来输入你要创建的本地帐户名,Win10 w10zj.com然后点下一步;
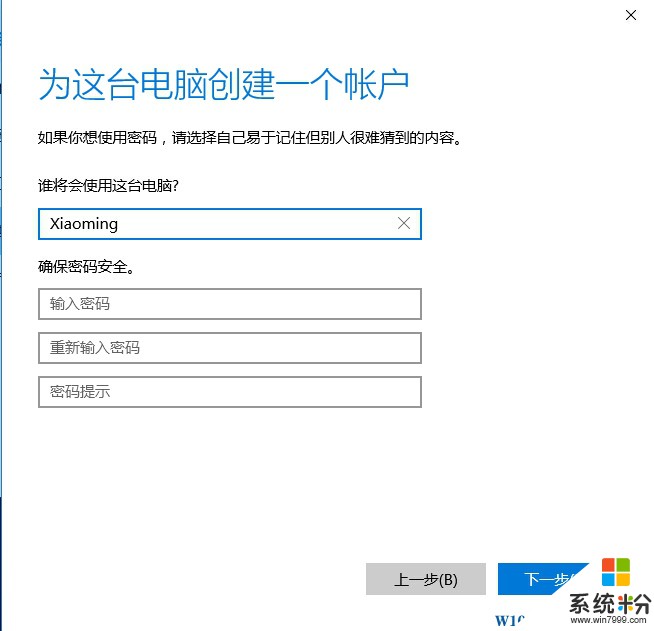
7、创建完毕,我们还需要提升该帐户为“管理员”如果你需要的话,点击帐户后选择更改帐户类型,并设置成管理员;
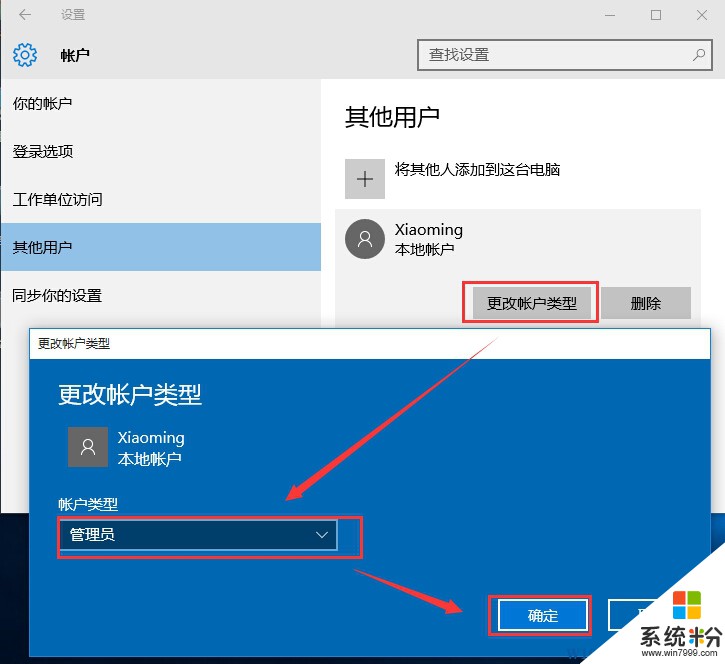
到这里win10中本地帐户的添加就完成了,如果你马上想要使用该帐户登录,注销选择该帐户登录即可。
具体操作步骤:
1、单击左下角开始菜单,选择设置;
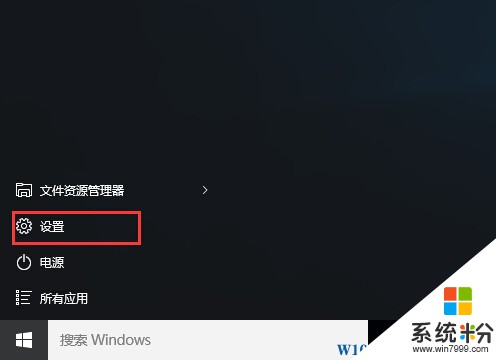
2、进入设置后,点击“帐户”图标;
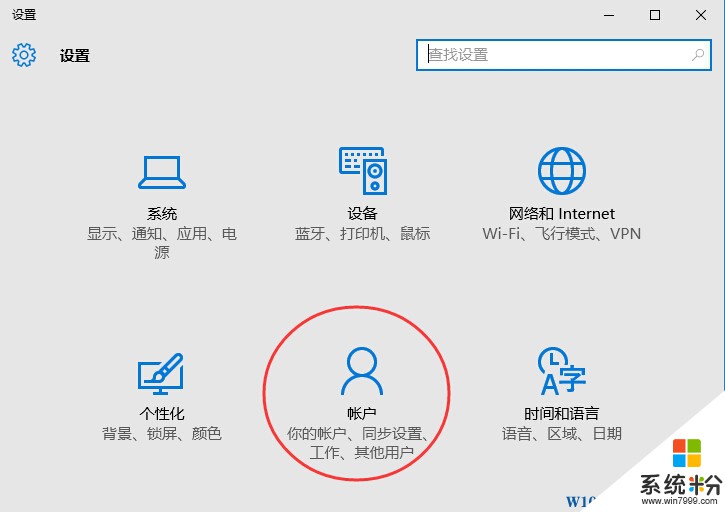
3、然后选择“其他帐户”,并点击右侧的“将其它人添加到这台电脑”选项;
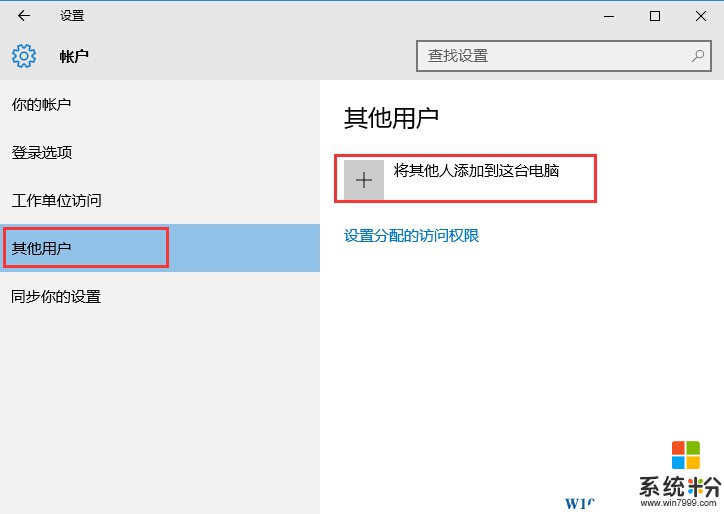
4、此时如果电脑已经联网,系统则自动会让你添加微软帐户,这时我们要添加的是本地帐户,点击“我没有这个人登录信息”选项;
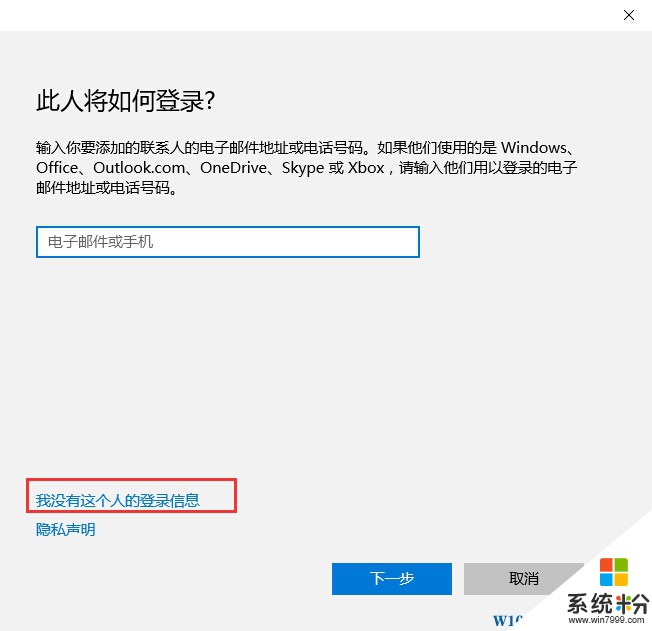
5、然后再点击“添加一个没有Microsoft帐户的用户”选项;
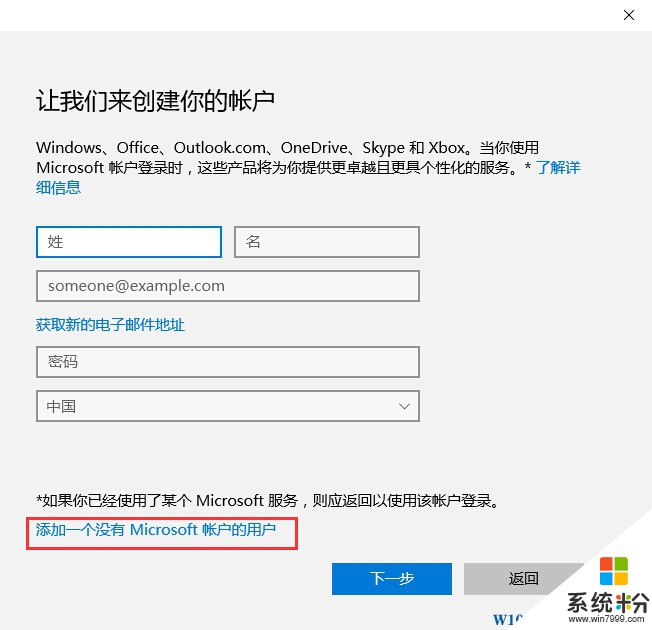
6、接下来输入你要创建的本地帐户名,Win10 w10zj.com然后点下一步;
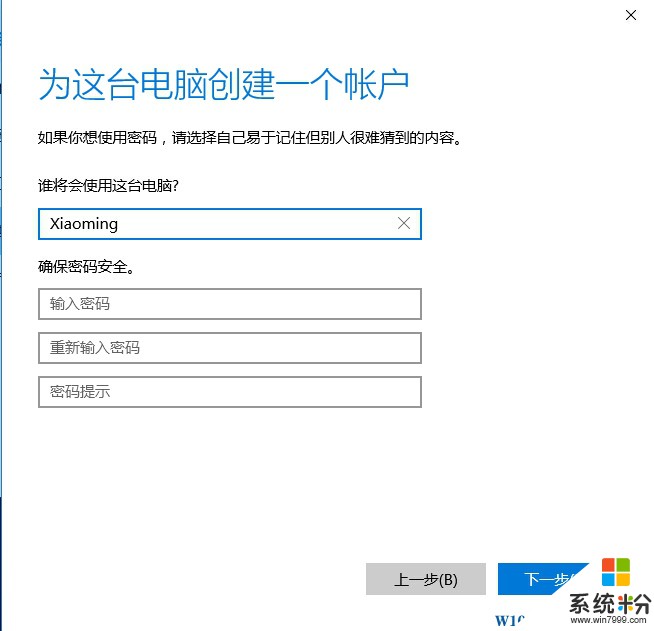
7、创建完毕,我们还需要提升该帐户为“管理员”如果你需要的话,点击帐户后选择更改帐户类型,并设置成管理员;
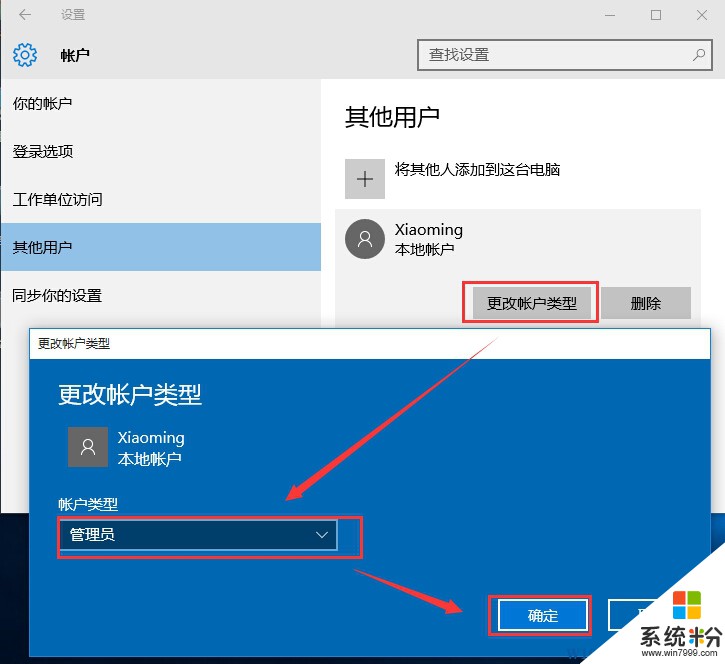
到这里win10中本地帐户的添加就完成了,如果你马上想要使用该帐户登录,注销选择该帐户登录即可。
我要分享:
相关教程
- ·win10如何添加本地账户|win10添加本地帐户的方法
- ·windows10本地帐户如何添加,windows10增加本地帐户的方法
- ·Win10如何解绑Microsoft帐户,Win10切换本地帐户登录方法
- ·windows10游客帐户怎样添加,windows10添加游客帐户的方法
- ·Win10安全模式下无法新建本地帐户怎么办?安全模式下创建用户大法
- ·Win10如何绑定微软帐户,本地帐户更改Microsoft帐户登录的方法
- ·苹果笔记本做了win10系统,怎样恢复原系统 苹果电脑装了windows系统怎么办
- ·电脑快捷搜索键是哪个 win10搜索功能的快捷键是什么
- ·win10 锁屏 壁纸 win10锁屏壁纸设置技巧
- ·win10系统老是卡死 win10电脑突然卡死怎么办
win10系统教程推荐
- 1 电脑快捷搜索键是哪个 win10搜索功能的快捷键是什么
- 2 win10系统老是卡死 win10电脑突然卡死怎么办
- 3 w10怎么进入bios界面快捷键 开机按什么键可以进入win10的bios
- 4电脑桌面图标变大怎么恢复正常 WIN10桌面图标突然变大了怎么办
- 5电脑简繁体转换快捷键 Win10自带输入法简繁体切换快捷键修改方法
- 6电脑怎么修复dns Win10 DNS设置异常怎么修复
- 7windows10激活wifi Win10如何连接wifi上网
- 8windows10儿童模式 Win10电脑的儿童模式设置步骤
- 9电脑定时开关机在哪里取消 win10怎么取消定时关机
- 10可以放在电脑桌面的备忘录 win10如何在桌面上放置备忘录
win10系统热门教程
- 1 win10双击打开文件夹没声音该怎么办?
- 2 win10阻止系统自动安装软件的方法
- 3 录屏的声音太小怎么办 Win10如何调节麦克风录音音量
- 4win10系统和压缩内存占内存高该如何解决 怎样处理win10系统和压缩内存占内存高的问题
- 5Win10任务管理器怎么打开?win10任务管理器的4种打开方法!
- 6Win10接口跃点数怎么设置?设置跃点数提升网速的方法!
- 7win10运行不了vc6.0怎么办|win10运行vc6.0报错“0x0000142”怎么办
- 8Windows 10 关闭自动维护的操作方法!
- 9win10企业版系统要怎么永久激活
- 10windows系统清理内存 如何释放WIN10系统的内存空间
最新win10教程
- 1 苹果笔记本做了win10系统,怎样恢复原系统 苹果电脑装了windows系统怎么办
- 2 电脑快捷搜索键是哪个 win10搜索功能的快捷键是什么
- 3 win10 锁屏 壁纸 win10锁屏壁纸设置技巧
- 4win10系统老是卡死 win10电脑突然卡死怎么办
- 5w10怎么进入bios界面快捷键 开机按什么键可以进入win10的bios
- 6网络共享 指定的网络密码不正确 Win10访问共享用户或密码不正确怎么解决
- 7电脑没有音频管理器怎么办 WIN10系统Realtek高清晰音频管理器找不到怎么修复
- 8win10打开隐藏的文件夹 Win10怎么显示隐藏文件和文件夹
- 9如何改电脑图标 Win10如何更改桌面图标排列
- 10笔记本老是息屏 win10笔记本电脑经常息屏原因
