电脑文件复选框怎么设置,电脑设置文件复选框的方法
时间:2016-04-08 来源:互联网 浏览量:
使用了电脑这么长的时间,对于内部的一些设置有些用户还不是很清楚,比如电脑文件复选框怎么设置?下面小编就跟大家说说该怎么完成这个设置。
电脑设置文件复选框的方法:
1、点击”开始“按钮。
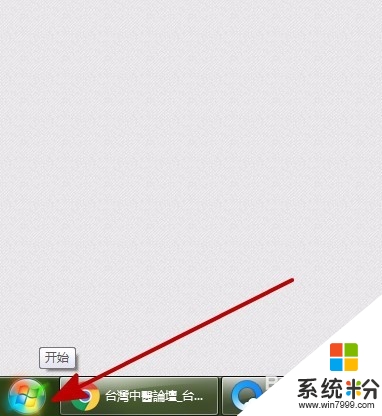
2、点击“计算机”;
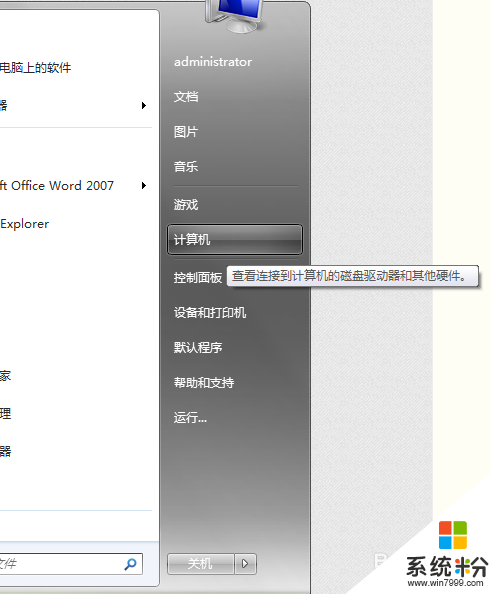
3、打开”计算机“窗口;
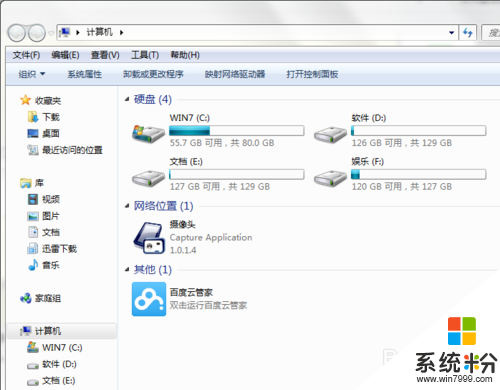
4、在窗口的上部“工具栏”选项,点击“工具-->文件夹选项”;
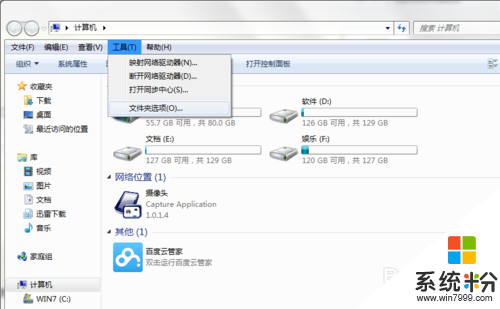
5、打开“文件夹选项”窗口;
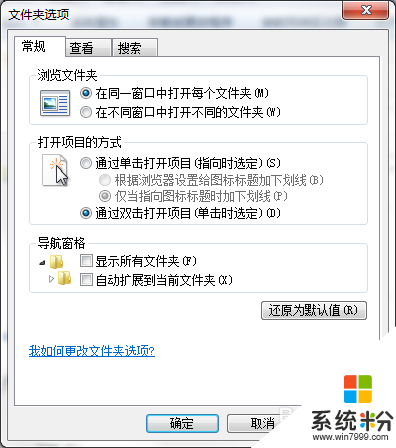
6、切换到“查看”选项卡;
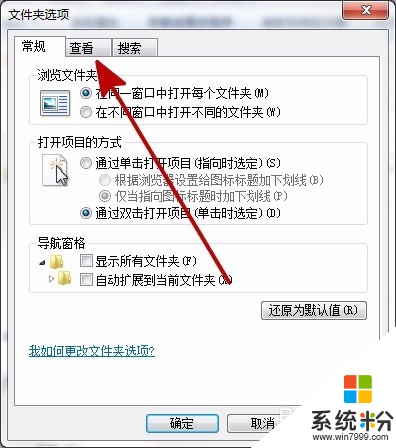
7、在“高级设置”中,找到“使用复选框以选择项”;

8、勾选“使用复选框以选择项”;
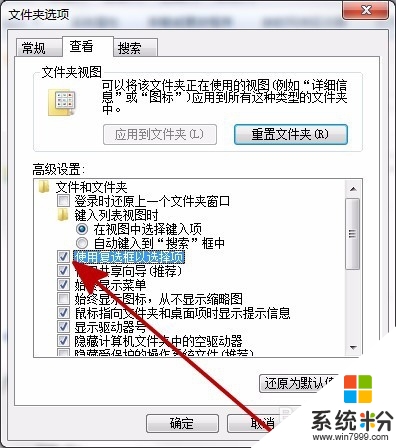
9、点击“确定”完成设置,关闭窗口;
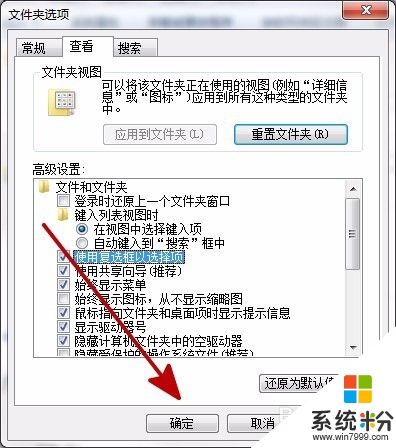
10、设置完后文件夹或者文件名前面多出了一个复选框,可以方便地选择多个需要的指定文件夹和文件了。
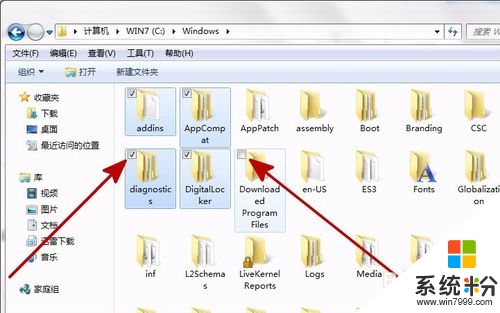
我要分享:
相关教程
- ·excel多选框变成单选框/多选款如何设置成单选框 excel多选框变成单选框/多选款设置成单选框的方法有哪些
- ·word文档如何输入带勾的选择框复选框 word文档输入带勾的选择框复选框的方法
- ·word怎么设置选择框 选框中怎样插入word
- ·excel怎样勾选复选框;Excel如何在表格中插入可勾选的复选框
- ·word文档中文本框三维效果如何设置 word文档中文本框三维效果设置的方法
- ·电脑清理bat文件怎么设置电脑清理bat文件的设置方法
- ·电脑显示屏变成黑白的怎么办 电脑屏幕黑白怎么变成彩色
- ·怎么电脑录屏幕视频 电脑录屏软件怎么用
- ·惠普打印机怎么看墨水量 怎么查询HP打印机墨盒中的墨水剩余量
- ·北通手机手柄连电脑 北通游戏手柄连接电脑方法
电脑软件教程推荐
- 1 怎么用鼠标在电脑上写字 电脑如何使用鼠标进行手写输入
- 2 电脑搜狗输入法设置五笔输入 电脑搜狗输入法五笔设置方法
- 3 excel表格一键填充 Excel中如何实现批量填充数据
- 4电脑键盘可以打五笔吗 五笔输入法快速打字技巧
- 5怎么快速返回桌面快捷键 电脑桌面快速回到桌面的操作步骤
- 6iphonex电池怎么显示百分比 iPhoneX电池百分比显示设置步骤
- 7万能钥匙电脑怎么连接wifi 电脑如何使用WiFi万能钥匙
- 8电脑怎么打开键盘输入 电脑虚拟键盘打开方法详解
- 9共享打印机无法找到核心驱动程序包 如何解决连接共享打印机时找不到驱动程序的问题
- 10电脑无线网总是自动断开 无线wifi频繁自动断网怎么解决
电脑软件热门教程
- 1 苹果手机如何恢复系统,数据删除恢复软件 苹果手机恢复系统的方法,数据删除恢复软件
- 2 苹果手机怎么从电脑传文件 苹果手机连接电脑无法传输文件怎么办
- 3 如何利用360浏览器对电脑进行截图并设置快捷截图? 利用360浏览器对电脑进行截图并设置快捷截图的方法有哪些?
- 4word中怎样把文档文字设置成方格行线稿纸样式 word中把文档文字设置成方格行线稿纸样式的方法
- 5电脑输入emoji表情的方法 电脑输入emoji表情图文教程
- 6电脑每次开机都会出现屏幕键盘,如何取消?
- 7U盘中的Autorun.inf文件夹删不掉怎么解决 U盘中的Autorun.inf文件夹删不掉怎么处理
- 8word2010怎样擦除表格内某一条线 word2010擦除表格内某一条线的方法
- 9磊科NW711无线路由器怎样设置?磊科NW711无线路由器的设置方法。
- 10让电脑自动清理历史记录的办法 如何让电脑自动清理历史记录
