PS电影海报:《我,机器人》制作教程
时间:2015-07-25 来源:互联网 浏览量:
新年大家电影也不会少看,那些炫目的特效不仅体现在电影中,海报的制作也是足够吸引人。本次,小编就给大家带来PS电影海报《我,机器人》制作教程,希望大家可以感受到更多的电影魅力。
最终效果图:

具体方法:
第一、先建一个1600*1100,72分辨率的黑色背景新画布,因为我现在背景色为黑色,所以直接选择背景色。

第二、按D恢复前景色和背景色,新建一层,执行“滤镜-渲染-云彩”。

第三、把云彩放大,只选择一小部分,用减淡工具提亮高光,你也可以用曲线或者色阶,不过这要添加蒙版,有点多此一举,方正是你认为哪个好使就用哪个。

第四、置入一张城市高楼图,让背景丰富一点。
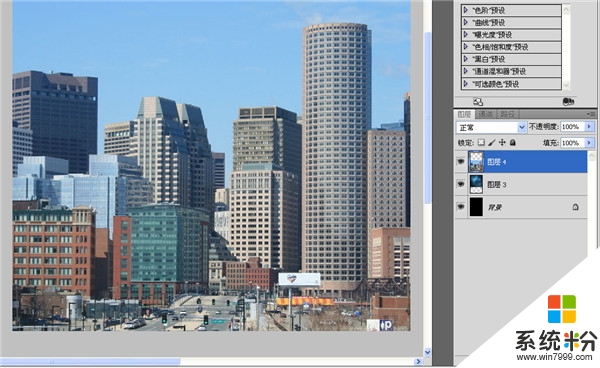
第五、我添加了一个黑白调节层来让城市高楼图变成黑白,按CTRL+ALT+G转成剪贴蒙版。当然你可以用“去色”或者“色相饱和度”来完成,好几个办法,这里不再一一枚举,顺便做一下普及教育,剪贴蒙版的意思就是它只作用于下一个图层,不会对别的图层起作用。
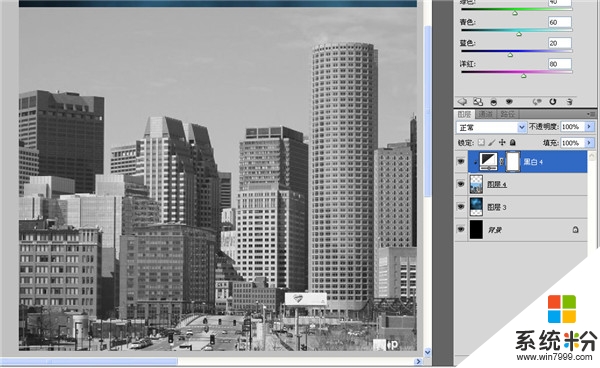
第六、再用一个曲线让整个高楼图变暗,当然也要剪贴蒙版。
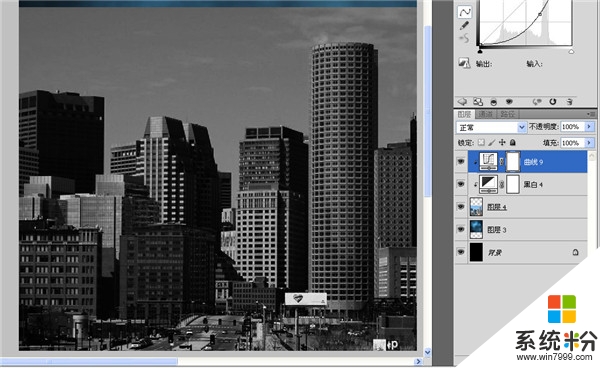
第七、双击“快速蒙版”图标,在“色彩提示”中选择“被蒙版区域”,确定后离开。

第八、按Q打开快速蒙版,用画笔在底部画一个U型,再按Q取消后转成选区,给城市图添加蒙版。让城市图的底部融入背景。


第九、置入一张威尔史密斯,用钢笔抠出半身。
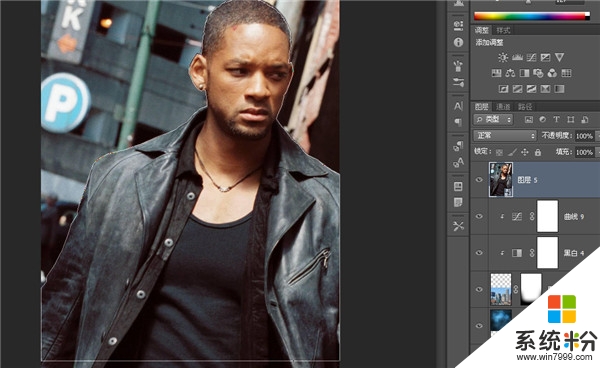
第十、右键转成选区,添加蒙版。我玩PS有个宗旨:让一切都具有可再操作性,所以我特别喜欢智能对象,蒙版,矢量蒙版和调节层。选区和盖印图层从来是不大用的。
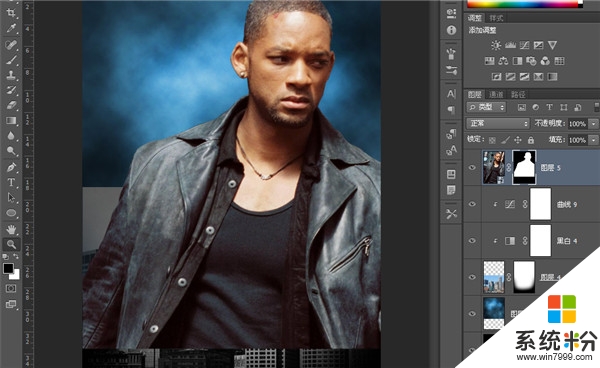
第十一、用大号画笔通过涂抹蒙版让男猪脚跟城市融合在一起。
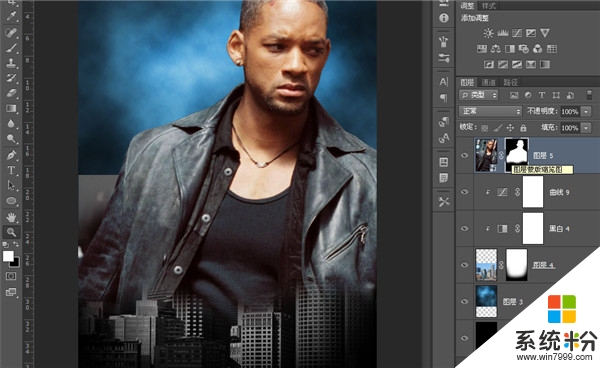
第十二、降低他的饱和度,同样这个调节层也要加剪贴蒙版。
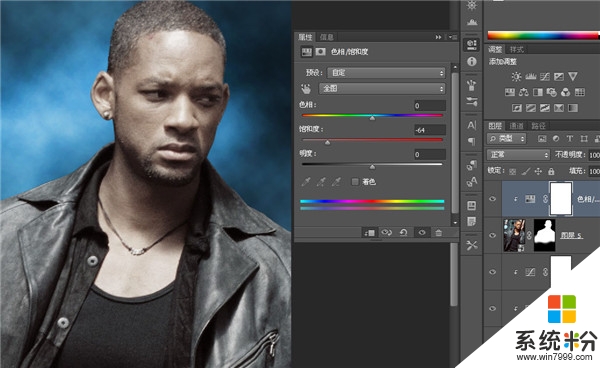
第十三、再加一个色彩平衡,让威尔的衣服带一点蓝色,不过我不想他肌肤的颜色也跟着变化,所以加一个蒙版限制区域是必须的。

第十四、这个曲线和蒙版的作用是糖威尔的头发不显得那么的亮,图中的选区其实是不存在的,我是故意弄出来做一个提示。
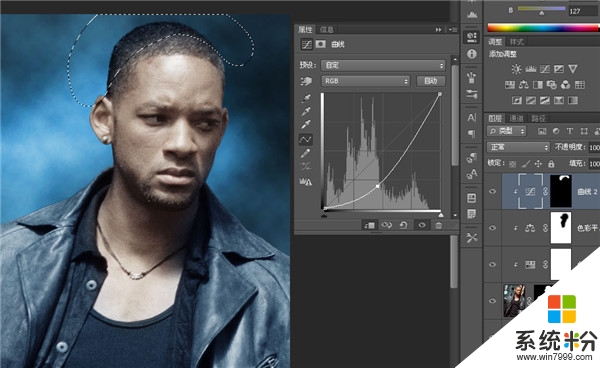
第十五、还有这个曲线和蒙版,使风衣肩部的的亮度提高一些,有一种风尘仆仆的味道,原图中威尔的肤色偏红,可我喜欢蓝色。要记得到目前为止,我所有的调节层都是剪贴蒙版。

第十六、继续置入一张该片里的BOSS图片,我不知道他的名字,不过很眼熟。原图中威尔的后面是一个女主角,可我找遍大江南北也找不到她的剧照,只好找个男的放在威尔后面,激情四射啊,那怨恨的眼神。

第十七、把他的图层移到威尔图层的下面。为什么我是先完成威尔再搞这个BOSS是有我的原因的,我认为把威尔作为主体定位后能更好的安排这个BOSS的位置和尺寸。

第十八、添加一个蒙版抠出BOSS。抠像这种质量不是很高的图片,别纠结于什么通道啊计算等等了,干脆就三个字:画笔。我认为在蒙版里用画笔涂是最好的,操作简便有效。

第十九、接着我用了好几个调节层让BOSS的肤色接近威尔,比如可选颜色,黑白,色彩平衡等等,一大堆啊。
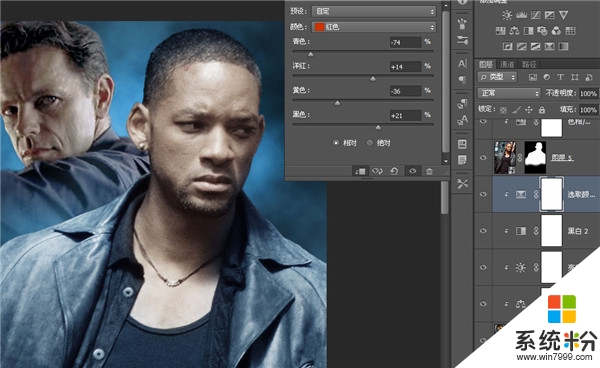
第二十、红色圈圈位置的城市和云彩的过度极其难看,刚才是我忘记处理了。
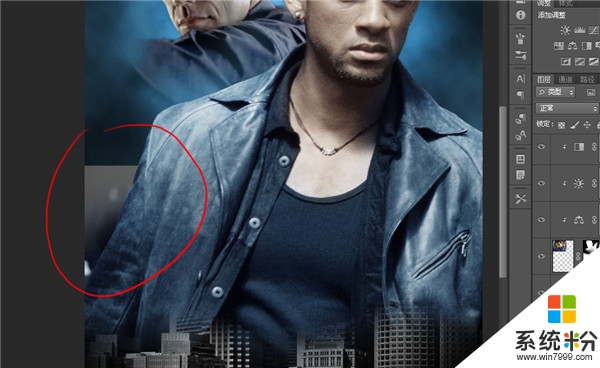
第二十一、找到云彩层,在蒙版里用大号画笔过度一下,顺便把城市的透明度改为35%左右。

第二十二、现在开始做海报当中那团光芒四射的东西,新建一层,按D恢复前景色和背景色。“滤镜-杂色-添加杂色”,选择单色,把杂色的数值调到最大。

第二十三、按CTRL+R打开标尺,我的一直开着,如果你没开的可以按前面的快捷键打开标尺,布置两条上下左右居中的参考线。

第二十四、选择椭圆选区工具,把羽化半径设为20像素,以参考线交叉点为中心拉出一个400像素左右大小的圆形选区,按CTRL+J复制一层,顺便把底下的杂色层填充为黑色。

第二十五、CTRL+T,把这个复制的圆形杂色放大,直径差不多等于画布的横向宽度就行。
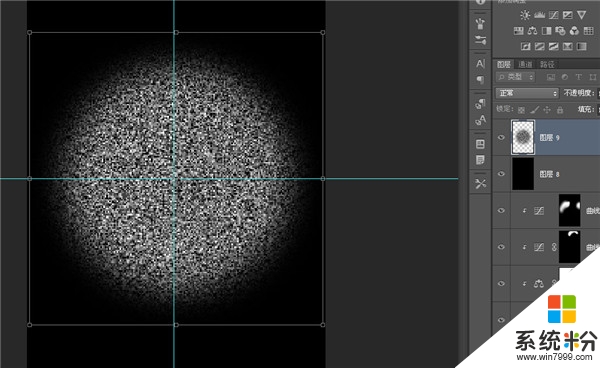
第二十六、取消选区,执行“滤镜-模糊-径向模糊”,把模糊数值调到最大,选择缩放模式,品质为“好”,进行模糊。

第二十七、一次不够的话可以两次,但是也别过分。
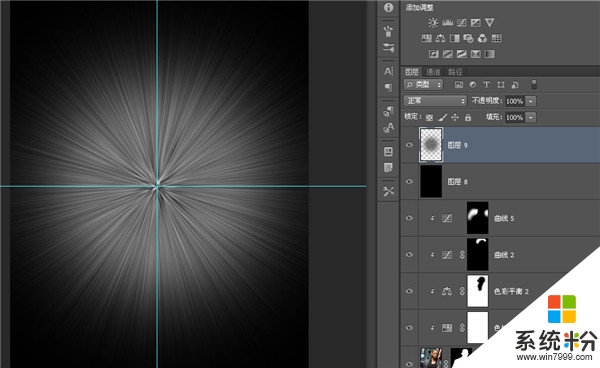
第二十八、进入通道,复制一个通道,红绿蓝任意一个都可以,调一下曲线,让对比度强烈一点。
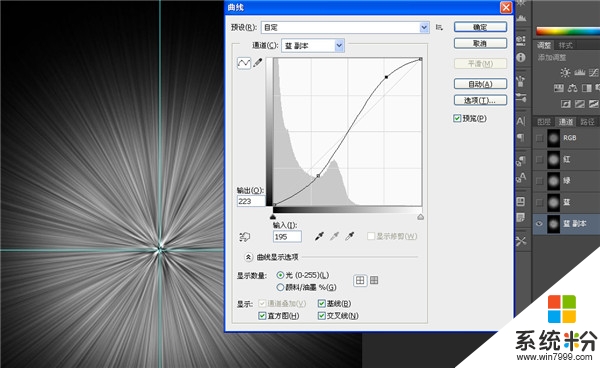
第二十九、按CTRL+鼠标左键复制选区,回到图层,删掉径向模糊层和下面的黑色层。新建一层,填充白色,把它移到画布下面的四分之一位置。
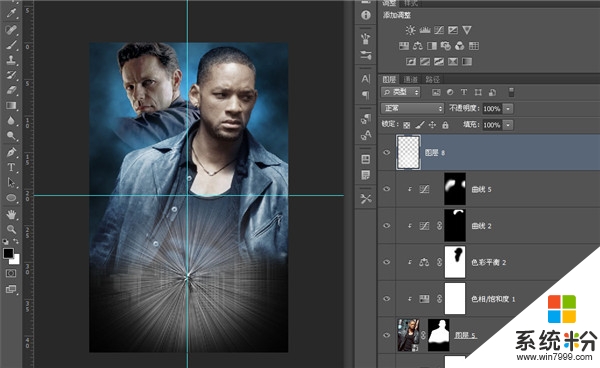
第三十、感觉还是很小,继续CTRL+T放大,估计放大了165%,我目测很准的哈哈。
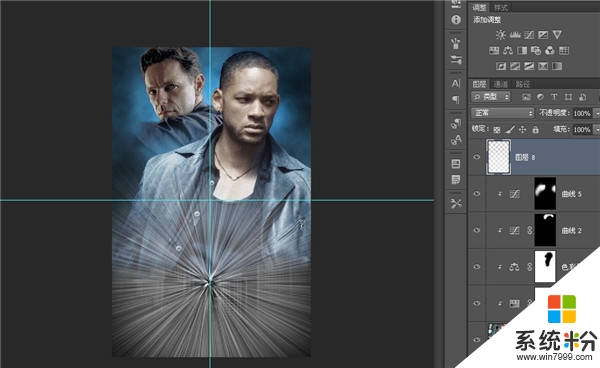
第三十一、添加一个曲线调节层,通过蒙版让底部在暗一点。

第三十二、这些素材我找寻了很久,比如这四张小图也花了我不少功夫,跟原图一模一样有没有?
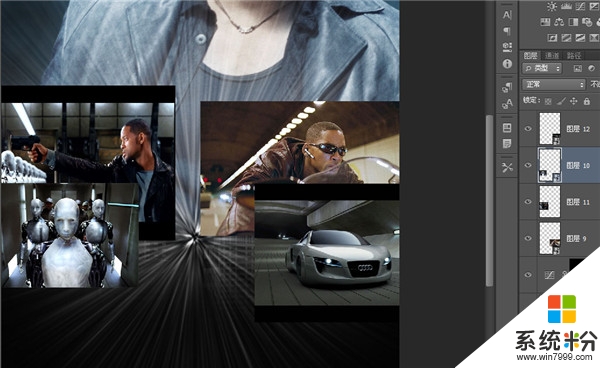
第三十三、添加蒙版用画笔随便涂抹,根本没有什么章法的,如果你认为涂过头了就按X反色纠正过来,蒙版应该是PS里最容易理解的东西了,黑色遮盖,白色显示,没有比这个更简单的了。

第三十四、添加一个纯色调整层,让画布的下半部分带点淡淡的蓝色,蒙版很重要,我想让上半部分和小图中男猪脚的脸还是呈现原来的颜色。

第三十五、貌似太蓝了,把透明度调低一点,调到45,现在自我感觉非常的好。

第三十六、置入一张建筑物的图片。
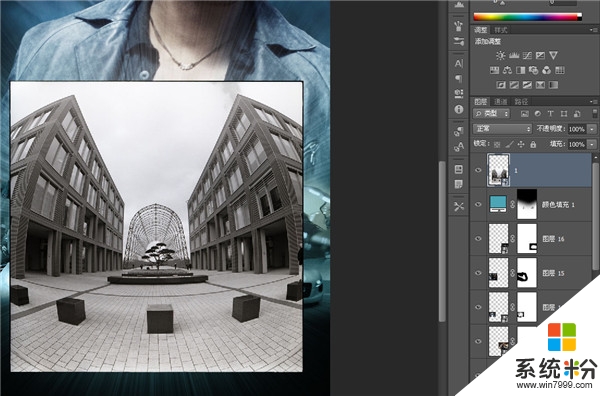
第三十七、添加蒙版,主意小图中一些重要的元素要露出来。

第三十八、新建一层,CTRL+ALT+G转为剪贴蒙版,用白色画笔在最中心涂几笔,模拟原图中的亮光。

第三十九、用一个曲线调整层把建筑物提亮。

第四十、新建一个橙色的纯色调整层,把图层混合模式改为“颜色”,然后剪贴蒙版,让这个颜色只作用在建筑物上。

第四十一、粘贴进一张乌云密布状的图片。

第四十二、把这张乌云改为“叠加”,然后剪贴蒙版,现在建筑物的明暗显得多样化了。
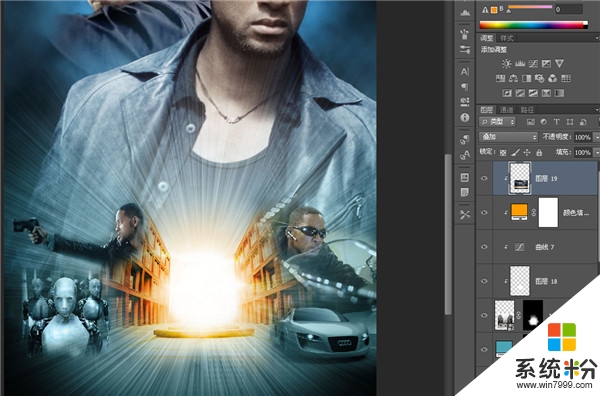
第四十三、感觉建筑物有点“刺眼”,我把它高斯模糊一点点。

第四十四、利用智能滤镜,我将近景稍稍涂出来一点点,这样远景深度模糊,而近景不那么模糊。话说智能对象有时候也是非常的好用。

第四十五、原图中有男猪脚拉着女猪脚拼命奔跑的内容,像我预料的一样,我根本找不到这个场景的原图,最后应变能力奇强的我找了一张《谍影重重》里骑摩托车的剧照,反正《我,机器人》里也有威尔骑摩托车的镜头,是不是?

第四十六、缩小,添加蒙版用画笔抠出来,这么小的图,根本看不到什么细节的,放心大胆的用画笔,别老惦记什么钢笔通道了。
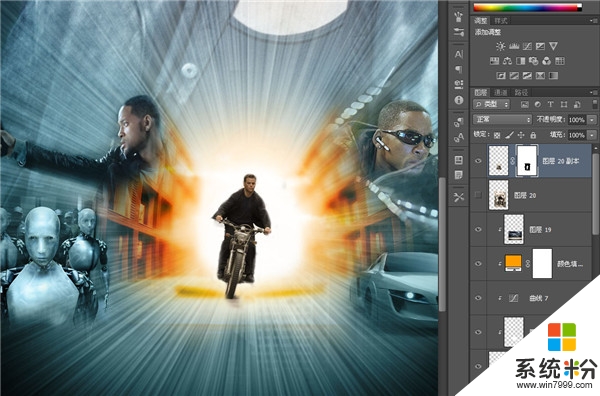
第四十七、用一个剪贴蒙版曲线把杰森调暗。

第四十八、感觉太单薄了,再放一个女人跟着他跑好像也说不过去,影片里有威尔带着猫跑的镜头,但是一只猫跟着摩托车跑太不科学了,最后权衡再三,我准备让一条狗跟着他跑。

第四十九、缩小,加蒙版抠图。

第五十、用一个剪贴蒙版曲线把狗狗也调暗一点。

第五十一、添加一个杂色层,图层混合模式改为“叠加”。透明度改为8%。

第五十二、最后是瞄准器。

第五十三、片名我把它汉化了,字体的图层样式不再详述咯。

最后效果如下:

后记:
以上是PS电影海报:《我,机器人》制作教程的全部内容,更多PS技巧请持续关注电脑百事网。
相关教程
- ·美图秀秀如何制作重影 美图秀秀重影制作教程 美图秀秀制作重影的方法 美图秀秀重影制作教程
- ·海思和智源方案机器人摄像头升级怎麽操作,海思和智源方案机器人摄像头升级操作流程
- ·怎么用ps制作情人节卡片|用ps制作情人节卡片的方法
- ·PS如何制作高仿真私人印 利用PS制作高仿真私人印的具体步骤
- ·群星stellaris 机器人是如何制作的 通过什么方法可以制作群星stellaris 机器人
- ·PPT制作电影胶片凭滚式动画【图文教程】
- ·设置颜色变黑了怎么调回来 电脑屏幕颜色变深了怎么还原
- ·笔记本可以装网卡吗 笔记本电脑无线网卡安装注意事项
- ·笔记本电脑怎么连wifi网络 笔记本电脑如何连接无线网络
- ·微信通话无声音 微信电话没有声音对方听不见
电脑软件热门教程
- 1 主板进不了bios该如何解决 主板进不了bios怎么处理
- 2 手机屏幕坏了home,菜单键,返回键坏了,怎么解决 手机屏幕坏了home,菜单键,返回键坏了,怎么处理
- 3 惠普商用笔记本,EFI Bios怎样关闭双显卡 惠普商用笔记本,EFI Bios关闭双显卡的方法
- 4dlink无线路由器想要连接WiFi的方法 利用了dlink无线路由器之后如何来进行WiFi的连接
- 5怎样隐藏或显示计算机硬盘? 隐藏或显示计算机硬盘的方法有哪些?
- 6保存微信群到通讯录的方法 微信群怎么保存到通讯录
- 7如何用电脑玩华为手机游戏 华为手机游戏怎么在电脑上玩
- 8激光打印机重影是什么原因 打印机重影怎么矫正 、激光打印机重影是什么原因 打印机重影如何矫正
- 9win10快捷键汇总
- 10电脑一段时间不用,显示器就亮黄灯该如何解决 电脑一段时间不用,显示器就亮黄灯该怎么解决
