PPT制作电影胶片凭滚式动画【图文教程】
时间:2017-03-13 来源:互联网 浏览量:
很多人拍了很多的照片,但是静态的照片不够酷吧,把它制作成相册,制作成动画,让它像电影胶片一样平滚移动,这样的方式看上去见证了我们成长的过程,从童年到大学,从大学到工作,从工作到结婚,从结婚到生子,做一个简单的PPT动画,让动画见证我们生活中经历的点点滴滴,看到一幅幅一张张老旧的照片,想起我们逝去的青葱的岁月。下面就一起看看PPT制作电影胶片凭滚式动画。
具体方法如下:
1、在幻灯片里先插入高度相同的图片

2、点图片工具下的格式菜单——点对齐——顶端对齐
点图片工具下的格式菜单——点对齐——横向分布
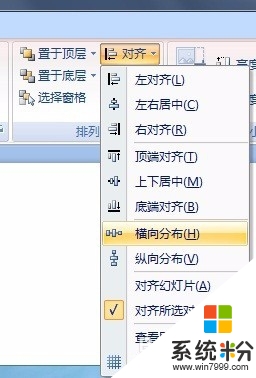
3、选中图片,鼠标右键选择组合——组合。
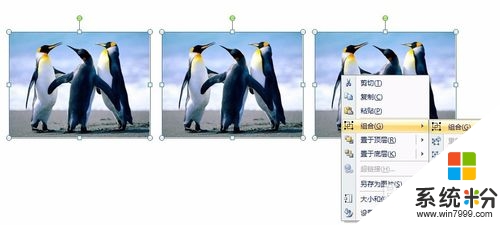
4、按CTRL+SHIFT键将组合后的图片向右平移,复制粘贴至幻灯片的右界边缘。
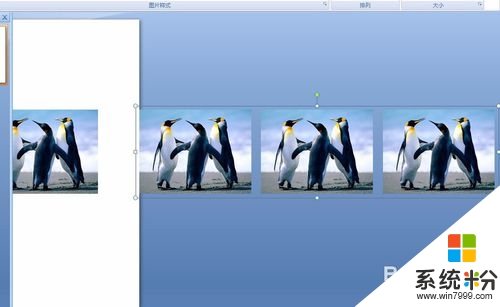
5、按CTRL+SHIFT键将组合后的图片向左平移,复制粘贴至幻灯片的左界边缘

6、选中右界边缘外的图片,点添加效果——动作路径——向左。
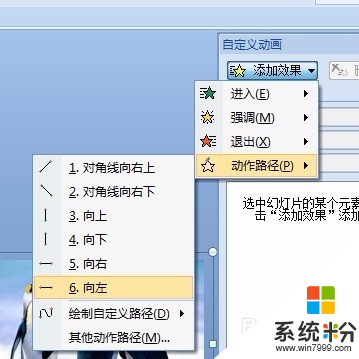
7、选中路径左箭头(如图),向左拖拉,一直拉到左边复制图片的最左边界(如图2)。
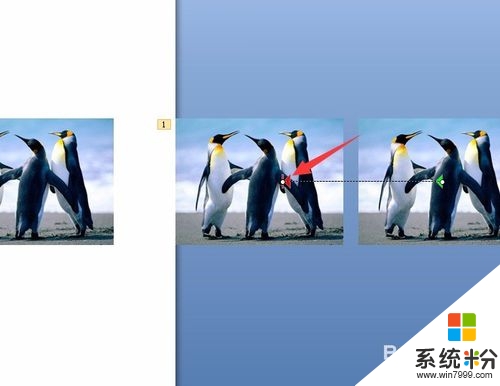
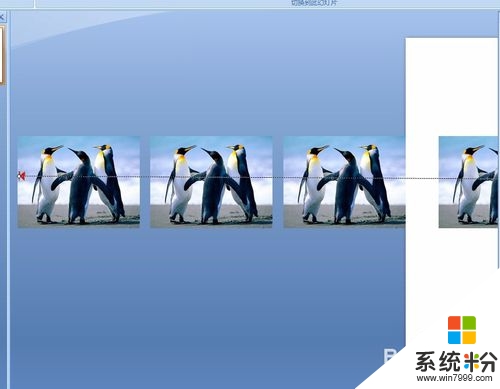
8、选中左边界外的图,按Del键删除。
选中幻灯片内的图,按Del键删除。
也就是说只留下最右边的复制图
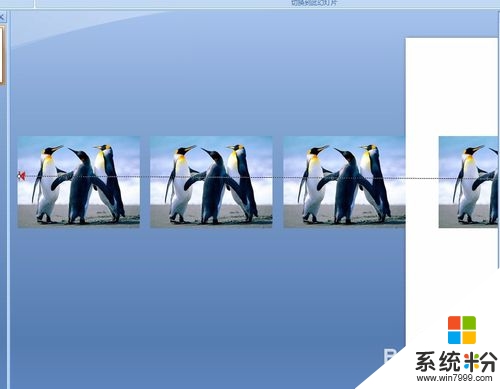
9、在自定义动画窗格中,选中组合图片,鼠标右键选择效果选项。
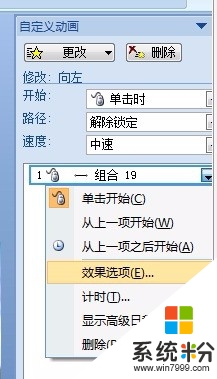
10、选择计时选项卡,开始:选择之前。
速度:选择合适的播放动画的速度
重复:选择直到幻灯片末尾,点确定。
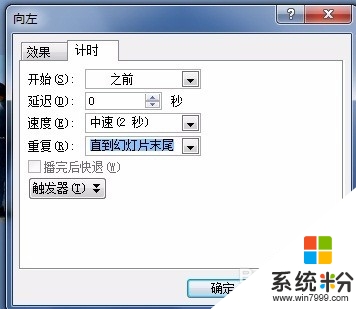
关于【PPT制作电影胶片凭滚式动画】还有疑问的话,可以参考上述的教程来设置。其他的电脑系统下载后使用的疑问,欢迎上系统粉官网查看解决的方法。
我要分享:
相关教程
- ·PPT制作电影胶片平滚式动画的方法 如何用ppt来制作电影交卷平滚式动画
- ·PPT中图标动画如何制作【图文教程】
- ·PPT怎么制作元素动画|PPT制作元素动画的方法
- ·ppt动画创意设计教程 利用ppt要如何来制作动画的效果
- ·美图秀秀如何制作重影 美图秀秀重影制作教程 美图秀秀制作重影的方法 美图秀秀重影制作教程
- ·gif动态图片如何制作 迅雷影音制作GIF动态图片 迅雷影音怎么制作GIF动态图片
- ·怎么可以锁定屏幕 电脑屏幕锁定快捷键
- ·笔记本能插无线耳机吗 笔记本电脑无线蓝牙耳机连接教程
- ·笔记本电脑蓝牙连接音箱 蓝牙音箱与电脑连接教程
- ·苹果手机接电脑为什么读取不出来 电脑无法识别iphone/ipad的原因及解决办法
电脑软件教程推荐
- 1 笔记本电脑蓝牙连接音箱 蓝牙音箱与电脑连接教程
- 2 windows1o激活了为什么word还不能用 如何解决Office已激活但无法使用的问题
- 3 苹果无法连接itunes IPhone连接ITunes失败怎么办
- 4电脑连不到网怎么办 电脑WIFI连接后不能上网怎么解决
- 5新安装的硬盘怎么激活 如何在电脑上安装新硬盘
- 6电脑进入了安全模式怎么退出来 电脑进入安全模式后如何退出
- 7wifi连上不可上网是怎么回事 无线网络已连接却无法上网怎么办
- 8艾尔登法环开启二周目 艾尔登法环二周目开启方法
- 9鼠标滚轮不灵敏怎么修 鼠标滚轮无法滚动怎么办
- 10电脑打开了放大镜怎么取消 电脑放大镜功能怎么关闭
电脑软件热门教程
- 1 桌面左上方小方框去掉的方法 文件夹图标左上方小方框去掉的方法
- 2 快逸报表设计器怎样配置数据源? 快逸报表设计器配置数据源的方法?
- 3 怎样通过DLNA功能将电脑投屏到超级电视 通过DLNA功能将电脑投屏到超级电视的方法
- 4如何将IDE硬盘改为AHCI模式 将IDE硬盘改为AHCI模式的方法有哪些
- 5教你怎样创建虚拟盘符 教你创建虚拟盘符的方法
- 6电脑硬盘怎样使用分区助手分区? 电脑硬盘使用分区助手分区的方法有哪些?
- 7最全的电脑DIY基本知识菜鸟综合总结篇
- 8怎么解决07版word文档表格调整行高与行距的问题 解决07版word文档表格调整行高与行距的问题的方法
- 9联想y400系列笔记本怎样自动清灰 联想y400系列笔记本自动清灰的方法
- 10Modem常见故障怎么解决 Modem常见故障如何解决
最新电脑教程
- 1 怎么可以锁定屏幕 电脑屏幕锁定快捷键
- 2 笔记本能插无线耳机吗 笔记本电脑无线蓝牙耳机连接教程
- 3 笔记本电脑蓝牙连接音箱 蓝牙音箱与电脑连接教程
- 4苹果手机接电脑为什么读取不出来 电脑无法识别iphone/ipad的原因及解决办法
- 5电脑屏幕密码怎么改 怎么在电脑上设置新的锁屏密码
- 6ev录屏没录上声音怎么恢复 EV录屏录制视频没有声音怎么设置
- 7windows1o激活了为什么word还不能用 如何解决Office已激活但无法使用的问题
- 8不识别硬盘怎么解决 硬盘连接电脑后无法识别怎么办
- 9电脑的锁屏壁纸怎么设置 电脑怎么更换锁屏壁纸
- 10word文档改字体 Word文档一键修改全文字体的方法
