笔记本如何控制鼠标 如何用键盘代替鼠标控制
时间:2024-04-22 来源:互联网 浏览量:
在日常使用笔记本电脑时,我们经常需要用鼠标进行操作,有时候鼠标的使用并不是最方便的选择,尤其是在没有平整的工作台面或者没有外接鼠标的情况下。这时我们可以通过一些快捷键和技巧,利用键盘来代替鼠标进行操作,提高工作效率和便利性。接下来让我们探讨一下如何在笔记本上控制鼠标,以及如何通过键盘代替鼠标进行操作。
方法如下:
1. 打开开始菜单,单击【控制面板】(如图)
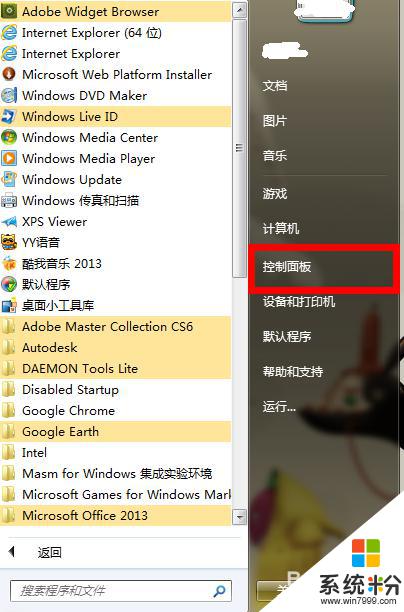
2. 然后在打开的窗口中找到【轻松访问】并单击(如图)
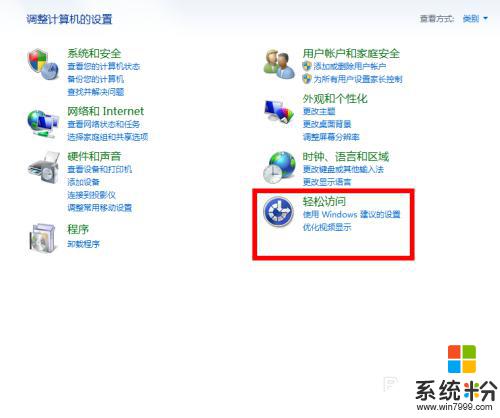
3. 接着在找到【更改鼠标工作方式】(如图)
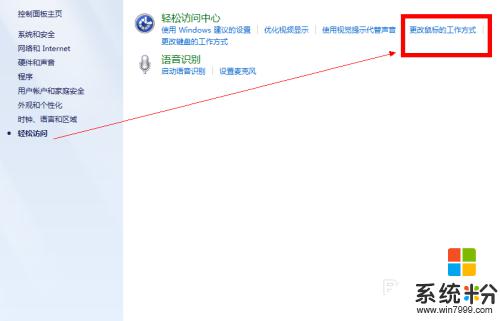
4. 然后找到【使用键盘控制鼠标】单击设置鼠标(如图)
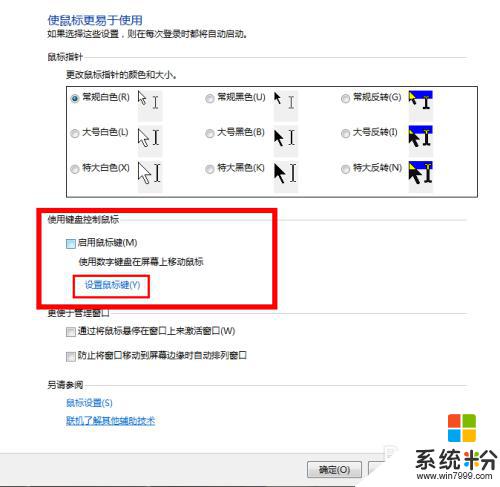
5. 然后勾选上面所有的勾选框,并设置指针速度,然后在其他设置中选择【关闭】。最后单击【应用】后【确定】(如图)
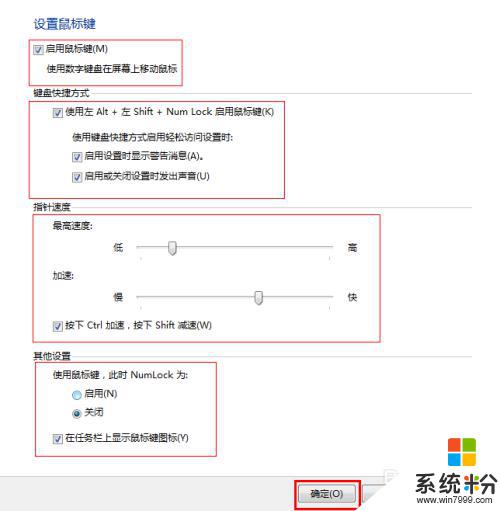
6.此时任务栏的右边会出现一个小鼠标,如果鼠标上有小x,那么就按住Alt +左 Shift+NumLock激活(如图)

7. 激活后(如图)

8. 此时便可以按数字键盘的数字控制鼠标的方向了(如图)
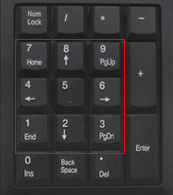
以上是关于如何控制鼠标的笔记本内容的全部信息,如果有遇到相同问题的用户,可以参考本文中介绍的步骤进行修复,希望对大家有所帮助。
我要分享:
相关教程
- ·程序员怎样使用键盘控制鼠标? 程序员使用键盘控制鼠标的方法?
- ·鼠标乱动,不受控制,如何解决鼠标乱动,不受控制,解决的步骤
- ·如何将手机当无线鼠标无线键盘来远程控制电脑 将手机当无线鼠标无线键盘来远程控制电脑的方法有哪些
- ·没有鼠标如何用键盘控制电脑 熟练记住以下快捷键不用鼠标光用键盘怎么操作
- ·如何用手机替代遥控笔控制电脑PPT 播放 用手机替代遥控笔控制电脑PPT 播放的方法有哪些
- ·怎么在Windows 10控制您的鼠标滚动速度 在Windows 10控制您的鼠标滚动速度的方法
- ·电脑连不到网怎么办 电脑WIFI连接后不能上网怎么解决
- ·不开微信收不到消息 微信打不开收不到信息
- ·excel表格数据填入word表格 Excel表格内容导入Word表格
- ·新安装的硬盘怎么激活 如何在电脑上安装新硬盘
电脑软件热门教程
- 1 解锁苹果iphone 3gs 5.1.1的方法 如何解锁苹果iphone 3gs 5.1.1
- 2 电脑分辨率低怎么解决 电脑分辨率低如何处理
- 3 Win10预览版9879:全新Insider Hub会员中心
- 4电脑安卓模拟器登陆微信不封号的设置方法有哪些 电脑安卓模拟器登陆微信不封号该如何设置
- 5桌面文件夹误删,数据恢复桌面文件夹怎么解决? 桌面文件夹误删,数据恢复桌面文件夹怎么处理?
- 6运动相机想要增加它的续航时间的方法 如何来使得运动相机用的时间更加长
- 7华硕笔记本电脑通知与任务栏不显示图标 电脑任务栏图标消失了怎么办
- 8电脑主机机箱会带电的原因
- 9电脑桌面如何自动排列图标 如何让电脑桌面图标按名称自动排序
- 10笔记本系统win7出现宽带连接错误676解决办法
