电脑怎么设置私密文件夹 如何在Win10上给文件夹设置密码
时间:2024-04-18 来源:互联网 浏览量:
在日常生活中,我们经常会存储一些私密文件,如个人照片、重要文档等,而如何确保这些文件不被他人轻易访问,就成为了一个值得关注的问题。在Win10系统中,我们可以通过一些简单的操作来给文件夹设置密码,从而保护我们的私密文件免受他人侵扰。接下来让我们一起来了解一下如何在Win10上设置私密文件夹的密码吧。
操作方法:
1.在Windows10系统中找到想要加密的文件夹,然后右键点击该文件夹。
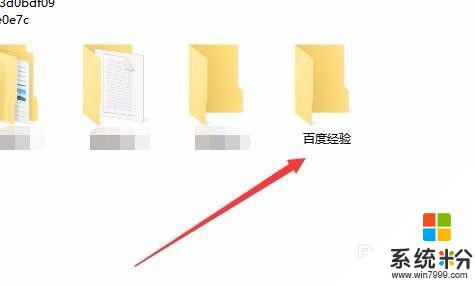
2.在弹出的右键菜单中选择“属性”菜单项。
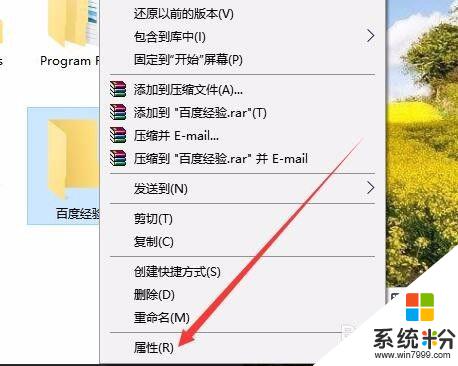
3.这时就会打开该文件夹的属性窗口,点击窗口中的“高级”按钮。
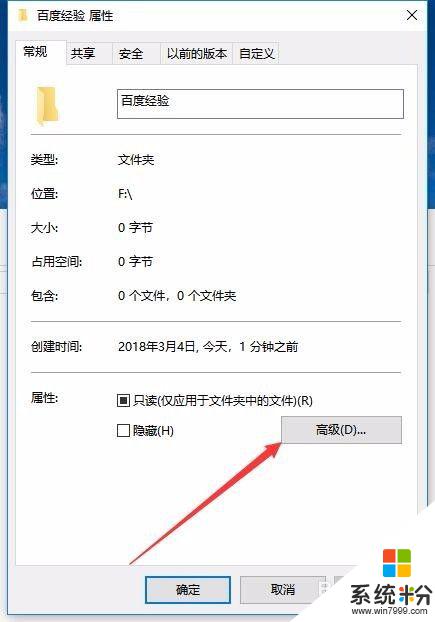
4.这时就会打开Windows10的高级属性窗口,找到并勾选“加密内容以便保护数据”前面的复选框。然后点击确定按钮。
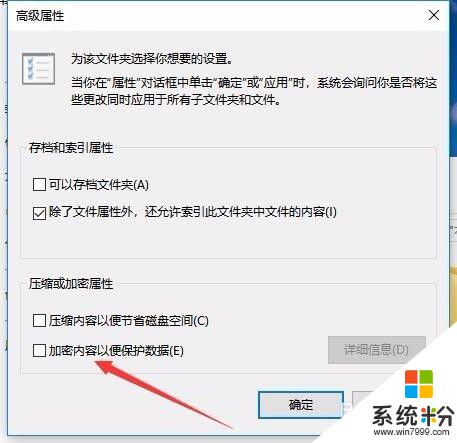
5.这时Windows10操作中心就会提示备份加密密钥的提示。
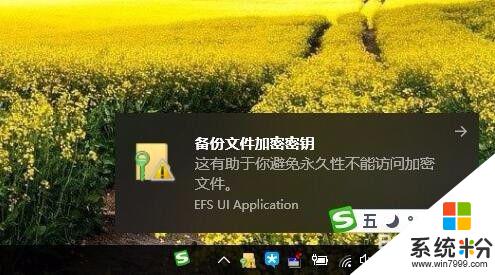
6.可以看到加密后的文件夹图标上已有了加密密钥的提示
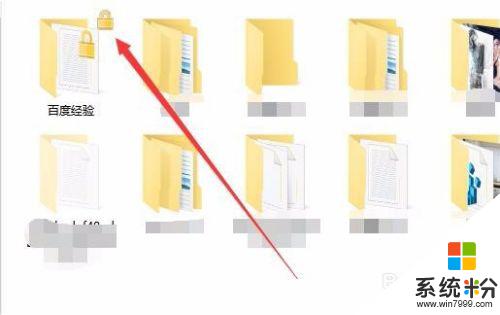
7.另外文件夹中的文件也会有锁状的提醒,所有的文件在Windows10系统下可以正常使用。不过复制到其它系统将无法打开哦,从而起到保护文件夹安全的功能。
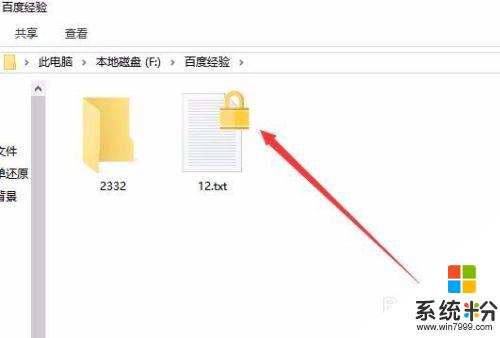
以上就是电脑设置私密文件夹的全部内容,如果还有不清楚的用户,可以参考以上小编的步骤进行操作,希望对大家有所帮助。
我要分享:
相关教程
- ·win10文件夹无法加密 解决电脑无法给文件夹加密的技巧与建议
- ·win10共享文件夹怎么设置|win10共享文件夹权限设置方法
- ·win10怎么设置别人删除了文件夹,win10设置无法删除文件夹的方法
- ·win10怎么设置透明文件夹|win10设置透明文件夹的方法
- ·Win10电脑怎样设置开机密码?如何给电脑设置开机密码?
- ·win10共享文件密码错误该怎么办?win10共享文件夹密码错误的解决方法
- ·如何取消锁屏密码电脑 Win10如何取消忘记密码
- ·怎么改电脑输入法切换键 win10怎么更改输入法切换快捷键
- ·电脑简繁体转换快捷键 Win10自带输入法简繁体切换快捷键修改方法
- ·电脑怎么修复dns Win10 DNS设置异常怎么修复
win10系统教程推荐
- 1 电脑简繁体转换快捷键 Win10自带输入法简繁体切换快捷键修改方法
- 2 电脑怎么修复dns Win10 DNS设置异常怎么修复
- 3 windows10激活wifi Win10如何连接wifi上网
- 4windows10儿童模式 Win10电脑的儿童模式设置步骤
- 5电脑定时开关机在哪里取消 win10怎么取消定时关机
- 6可以放在电脑桌面的备忘录 win10如何在桌面上放置备忘录
- 7怎么卸载cad2014 CAD2014清理工具(win10系统)
- 8电脑怎么设置网线连接网络 Win10笔记本电脑有线连接网络设置步骤
- 9电脑桌面无线网络图标不见了 win10 无线网络图标不见了怎么恢复
- 10怎么看到隐藏文件 Win10如何显示隐藏文件
win10系统热门教程
- 1 Win10锁屏壁纸怎么下载?Win10下载锁屏壁纸的方法!
- 2 win10密码如何重置盘|win10重置密码盘的方法
- 3 win10鼠标指针大小和颜色的设置方法!
- 4Win10 14352支持内置Windows defender和第三方杀毒软件同时防护
- 5怎样检测电脑是否适合升级到win10 检测电脑是否适合升级到win10的方法
- 6Win10检查更新很慢该怎么办?加快win10更新速度的方法!
- 7win10网页加载慢怎么解决|win10网页加载怎么提速
- 8win10浏览器打不开无法解析dns地址 的解决方法!
- 9Win10怎么把我的电脑放在桌面?Win10正式版怎么把网络放在桌面?
- 10win10提示任务对象版本不受支持怎么解决
