怎么让搜狗输入法不显示在桌面 搜狗输入法如何隐藏桌面的显示图标
时间:2024-04-16 来源:互联网 浏览量:
有时候我们可能并不希望在桌面上看到搜狗输入法的图标,因为它可能会占据桌面的空间或者影响我们的视觉体验,那么如何让搜狗输入法不显示在桌面呢?只需要简单的操作就可以隐藏搜狗输入法的显示图标,让桌面更加整洁和干净。接下来让我们一起来了解一下具体的操作步骤。
具体步骤:
1.搜狗输入法安装后,就会在自己电脑桌面出现一个搜狗的图标。会一直显示在那,不管是看视频还是办公过程,都会影响到视觉效果,所以一般情况我们都要将其隐藏

2.在搜狗输入法图标最右侧有个主菜单位置,点击打开【如图所示位置】

3.点击打开-属性设置栏
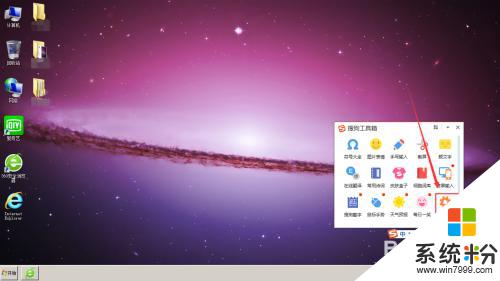
4.在属性栏的常用设置栏中,下方有一个隐藏状态栏。默认状态下是未开启状态,如图所示
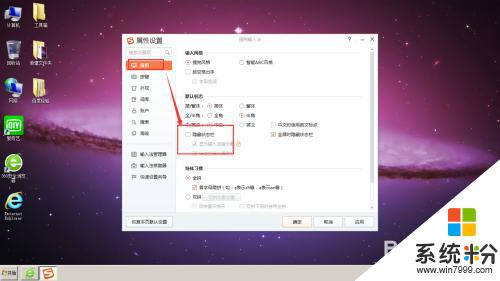
5.将隐藏状态栏前的对勾选中,然后点击应用
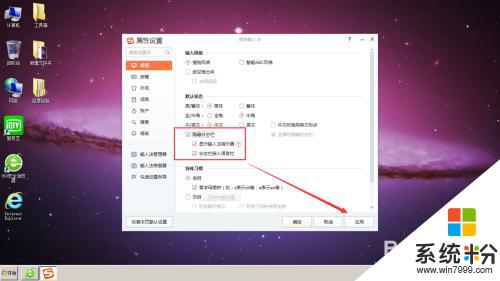
6.设置完成后,搜狗输入法图标隐藏到了任务栏区域

7.如果想要将其恢复原状态时,右键点击搜狗输入法图标。然后再选择-工具箱
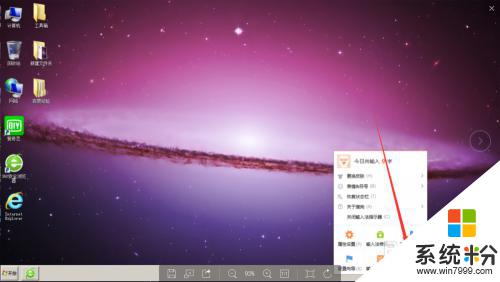
8.打开属性设置,然后关闭隐藏状态栏即可。
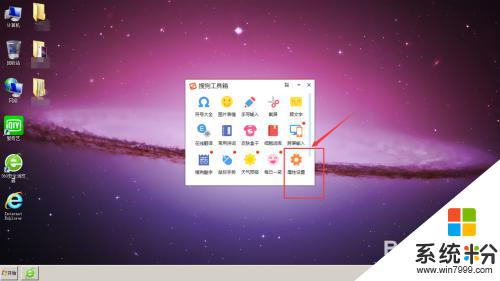
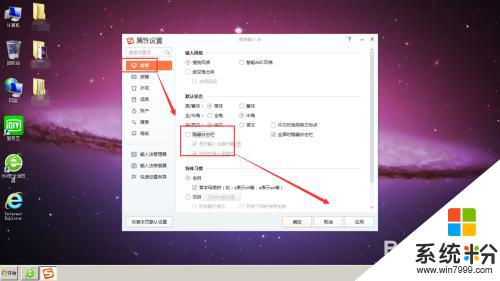
以上是如何使搜狗输入法不在桌面显示的全部内容,如果有任何疑问,用户可以参考小编的步骤进行操作,希望对大家有所帮助。
我要分享:
相关教程
- ·如何让搜狗输入法显示出来 什么方法可以让搜狗输入法显示出来
- ·让搜狗输入法或谷歌输入法显示在最前端的方法有哪些 怎么让搜狗输入法或谷歌输入法显示在最前端
- ·搜狗输入法显示完全的方法 搜狗输入法显示不全如何解决
- ·怎样利用搜狗输入法输入生僻字并显示其拼音 利用搜狗输入法输入生僻字并显示其拼音的方法
- ·在电脑中如何把搜狗输入法删除 想要去除电脑里面的搜狗输入法的步骤
- ·搜狗输入法不见了 搜狗输入法状态栏消失如何解决 搜狗输入法不见了 搜狗输入法状态栏消失怎样解决
- ·设置颜色变黑了怎么调回来 电脑屏幕颜色变深了怎么还原
- ·笔记本可以装网卡吗 笔记本电脑无线网卡安装注意事项
- ·笔记本电脑怎么连wifi网络 笔记本电脑如何连接无线网络
- ·微信通话无声音 微信电话没有声音对方听不见
电脑软件热门教程
- 1 手机酷狗音乐通知栏歌词如何开启 手机酷狗音乐通知栏歌词开启的方法
- 2 局域网沟通软件内网通的使用方法有哪些? 局域网沟通软件内网通如何进行使用?
- 3 怎么设置指定文件自动备份|设置文件自动备份的方法
- 4【Excel技巧】怎么更改系统的日期格式【Excel技巧】更改系统的日期格式的方法
- 5电脑如何加输入法五笔 电脑如何添加五笔输入法
- 6ai破解版安装包win7 Adobe Illustrator 2022 破解版下载
- 7将电脑里的视频音乐图片等同步到苹果的方法有哪些 将电脑里的视频音乐图片等如何同步到苹果
- 8怎么安装惠普打印机到电脑步骤 惠普打印机如何安装
- 9如何解决蜂窝移动网络不能使用(非硬件问题) 解决蜂窝移动网络不能使用了的方法(非硬件问题)
- 10谷歌浏览器密码在哪里查看 如何查看谷歌浏览器的密码
