怎么关闭笔记本的开机密码pin 教你简单关闭Windows 10的开机PIN码
时间:2024-04-10 来源:互联网 浏览量:
在日常使用笔记本电脑时,我们常常会设置开机密码来保护个人隐私和数据安全,有时候这个开机PIN码可能会带来不便,特别是当我们频繁使用笔记本时。如何简单关闭Windows 10的开机PIN码呢?接下来让我们一起来了解一下。
步骤如下:
1.进入“Windows设置”,选择【账户】。
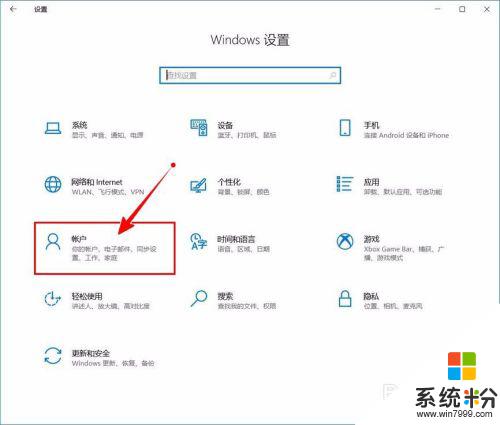
2.切换到【登录选项】设置。
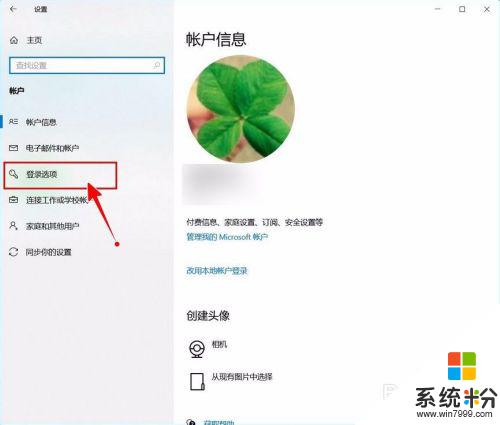
3.需要先删除PIN码。
点击PIN码选项。
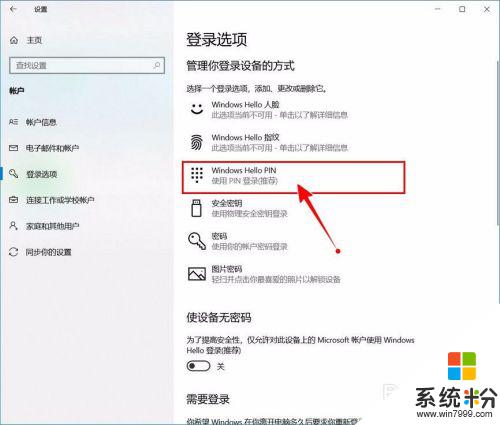
4.点击选择【删除】按钮。
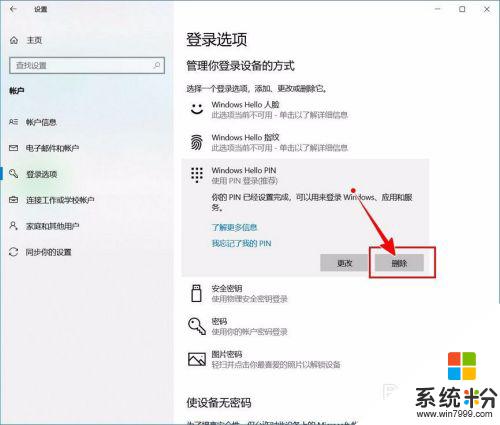
5.再次点击【删除】进行确认。
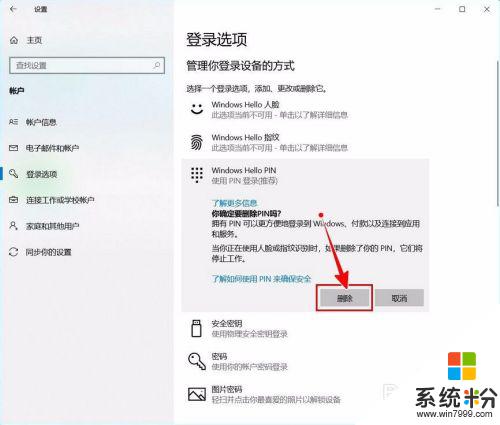
6.验证当前账户的账户密码(非PIN码)。
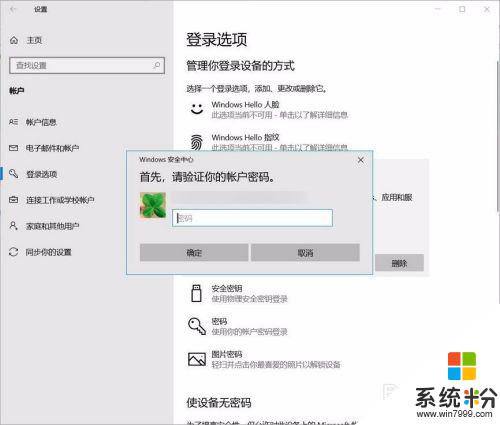
7.最后将“使设备无密码”设置为开启状态即可。
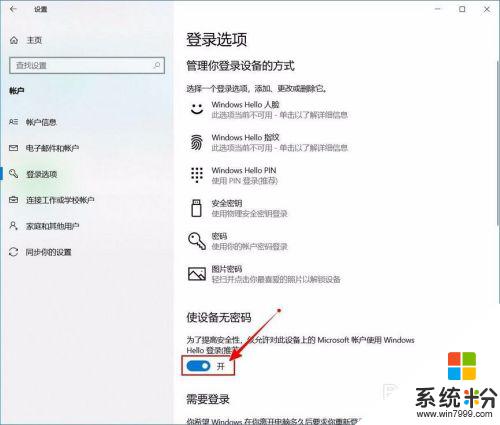
以上就是如何关闭笔记本的开机密码PIN的全部内容,如果遇到相同问题的用户,可以参考本文中介绍的步骤进行修复,希望这对大家有所帮助。
我要分享:
相关教程
- ·笔记本电脑怎样修改开机密码 笔记本电脑开机密码修改教程
- ·笔记本忘记密码怎么开机?笔记本开机密码忘了怎么办
- ·笔记本忘记密码怎么解锁 怎样解锁忘记的笔记本电脑开机密码
- ·怎样用手机破解wifi密码,幻影pin教程 用手机破解wifi密码,幻影pin教程的方法有哪些
- ·如何给笔记本电脑设置开机密码 笔记本电脑开机密码设置步骤
- ·知道PIN码如何破wifi密码? 知道PIN码破wifi密码的方法?
- ·怎么可以锁定屏幕 电脑屏幕锁定快捷键
- ·笔记本能插无线耳机吗 笔记本电脑无线蓝牙耳机连接教程
- ·笔记本电脑蓝牙连接音箱 蓝牙音箱与电脑连接教程
- ·苹果手机接电脑为什么读取不出来 电脑无法识别iphone/ipad的原因及解决办法
电脑软件教程推荐
- 1 笔记本电脑蓝牙连接音箱 蓝牙音箱与电脑连接教程
- 2 windows1o激活了为什么word还不能用 如何解决Office已激活但无法使用的问题
- 3 苹果无法连接itunes IPhone连接ITunes失败怎么办
- 4电脑连不到网怎么办 电脑WIFI连接后不能上网怎么解决
- 5新安装的硬盘怎么激活 如何在电脑上安装新硬盘
- 6电脑进入了安全模式怎么退出来 电脑进入安全模式后如何退出
- 7wifi连上不可上网是怎么回事 无线网络已连接却无法上网怎么办
- 8艾尔登法环开启二周目 艾尔登法环二周目开启方法
- 9鼠标滚轮不灵敏怎么修 鼠标滚轮无法滚动怎么办
- 10电脑打开了放大镜怎么取消 电脑放大镜功能怎么关闭
电脑软件热门教程
- 1 电脑卡慢如何做 电脑卡慢做的方法有哪些
- 2 如何保养音箱高音扬声器 保养音箱高音扬声器的方法
- 3 iphone手机丢了怎么找回 iphone手机丢了如何找回
- 4火狐浏览器怎样能自动刷新网页 火狐浏览器要自动刷新网页怎么办
- 5玩lol的时候要如何来加速 想要在lol游戏中加速的方法、
- 6什么方法可以快速关闭电脑程序吗
- 7APP手机应用几家大的市场体验情况
- 8用腾讯电脑管家2.2查杀MacBook中的病毒文件的方法 怎么用腾讯电脑管家2.2查杀MacBook中的病毒文件
- 9iPhone 6缩放功能是什么?iOS 9缩放功能如何用 iPhone 6缩放功能是什么?iOS 9缩放功能用的方法有哪些
- 10插入U盘弹出“扫描并修复”提示的解决方法 处理插入U盘弹出“扫描并修复”提示的办法
最新电脑教程
- 1 怎么可以锁定屏幕 电脑屏幕锁定快捷键
- 2 笔记本能插无线耳机吗 笔记本电脑无线蓝牙耳机连接教程
- 3 笔记本电脑蓝牙连接音箱 蓝牙音箱与电脑连接教程
- 4苹果手机接电脑为什么读取不出来 电脑无法识别iphone/ipad的原因及解决办法
- 5电脑屏幕密码怎么改 怎么在电脑上设置新的锁屏密码
- 6ev录屏没录上声音怎么恢复 EV录屏录制视频没有声音怎么设置
- 7windows1o激活了为什么word还不能用 如何解决Office已激活但无法使用的问题
- 8不识别硬盘怎么解决 硬盘连接电脑后无法识别怎么办
- 9电脑的锁屏壁纸怎么设置 电脑怎么更换锁屏壁纸
- 10word文档改字体 Word文档一键修改全文字体的方法
