笔记本电脑怎样修改开机密码 笔记本电脑开机密码修改教程
时间:2024-04-03 来源:互联网 浏览量:
在日常使用笔记本电脑时,我们经常会为了数据安全而设置开机密码,有时候我们可能会忘记密码或者想要更改密码。笔记本电脑如何修改开机密码呢?在本教程中,我们将向大家介绍如何轻松修改笔记本电脑的开机密码,让您的数据更加安全可靠。接下来让我们一起来看看具体的操作步骤吧!
步骤如下:
1.点击Win10系统下方的开始菜单,然后再点击弹出菜单里的“电脑设置”
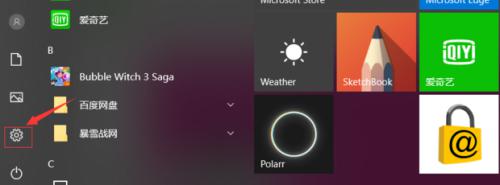
2.点击账户,接着点击登录选项
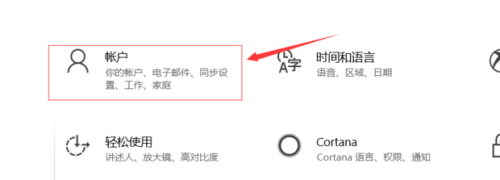
3.点击登录选项后,在右侧这里可以看到设置密码。图片密码,PIN等。这里点击更改密码。如果没有设置密码则可以设置密码,有密码就点击密码下方的更改按钮进行设置。
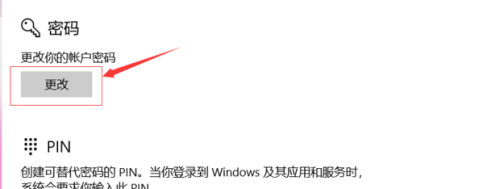
4.在更改密码窗口,输入当前用户的密码,点击下一步
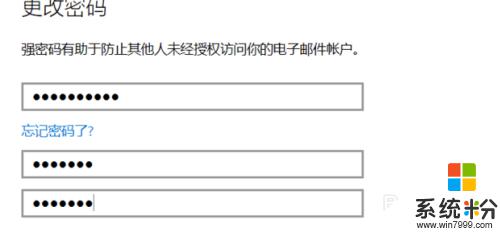
5.当前用户密码验证成功,接着输入两次新的密码。两次新密码要一致,新密码更改设置成功后,下次登录就要用新密码了。密码就修改成功了。
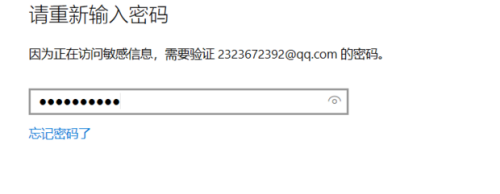
以上就是笔记本电脑如何修改开机密码的全部内容,如果您遇到相同问题,可以参考本文中介绍的步骤进行修复,希望对大家有所帮助。
我要分享:
电脑软件热门教程
- 1 电脑回收站不见了
- 2 台式机连接音响怎么没声音 台式电脑连接音响没有声音怎么办
- 3 让电脑的硬件活得更久些的方法
- 4windows 7如何设双时钟 windows 7显示双时钟的方法
- 5怎么辨别苹果6S的真假和苹果6的区别。 辨别苹果6S的真假和苹果6的区别的方法。
- 6windows7系统使用一键飞速清理系统垃圾如何解决 windows7系统使用一键飞速清理系统垃圾怎样解决
- 7怎样快速关闭鼠标唤醒电脑 快速关闭鼠标唤醒电脑的方法
- 8怎么给电脑文件设置访问密码 如何在电脑上给文件夹设置密码
- 9office2010怎么激活;office文件损坏怎么办
- 10为什么电脑版qq登录不上 QQ在电脑上无法登陆怎么办
