手机怎样投屏笔记本电脑显示屏 手机投屏到笔记本电脑教程
时间:2024-04-05 来源:互联网 浏览量:
如今随着科技的不断发展,手机已经成为我们生活中不可或缺的一部分,在日常使用中我们经常会遇到需要将手机屏幕投射到笔记本电脑显示屏的情况。这种操作不仅可以帮助我们更方便地展示手机上的内容,还可以实现手机和电脑之间的数据共享。手机怎样投屏至笔记本电脑显示屏呢?接下来我们将为大家介绍详细的操作教程。
方法如下:
1.首先先调整电脑设置。点击左下角“开始”,然后点击设置。
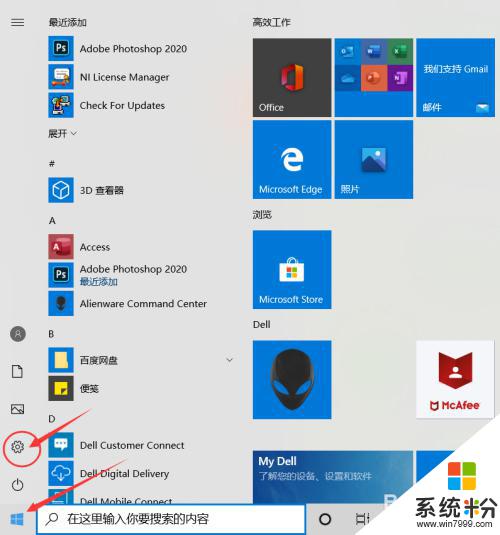
2.进入设置后点击“系统”
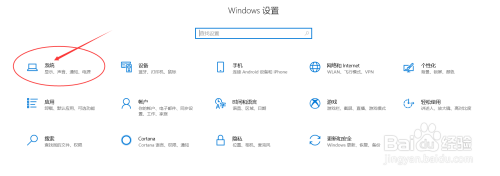
3.点击“投影到此电脑”。
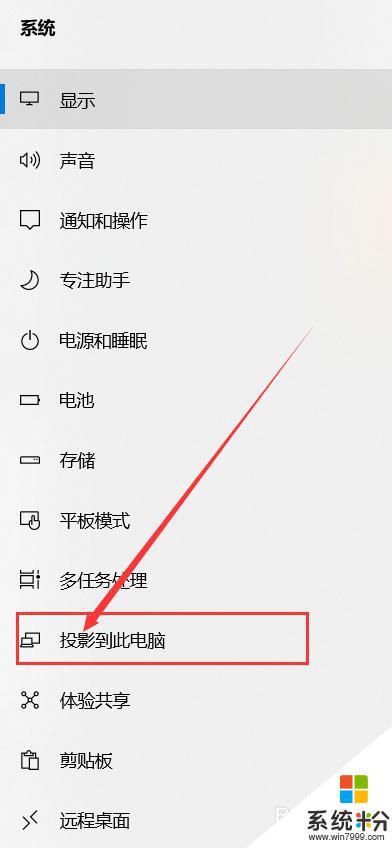
4.打开“所有位置都可用”。
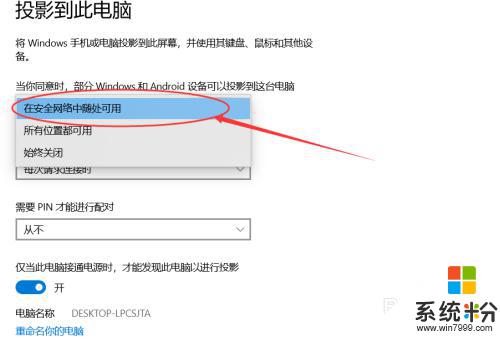
5.接下来设置手机。点击设置,进去后点击“更多连接”。
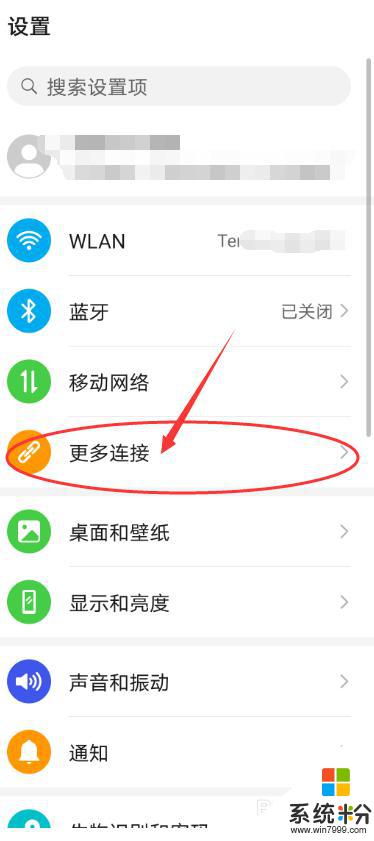
6.点击“手机投屏”。
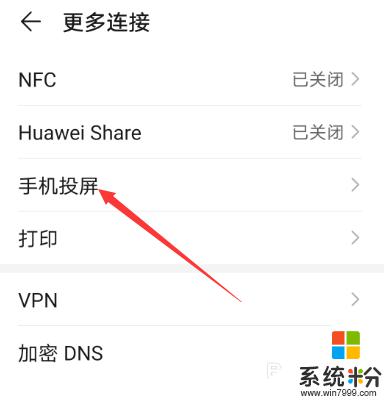
7.把“无线投屏”的开关打开。
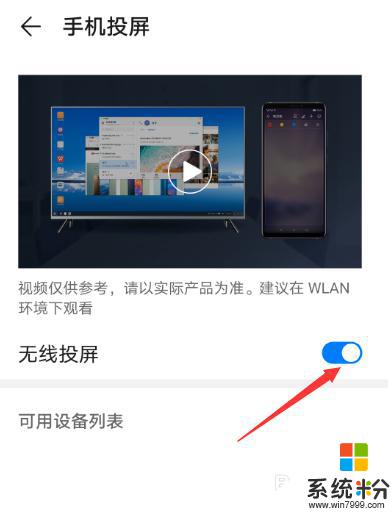
8.接下来可以看到可连接的之前设置好的电脑。
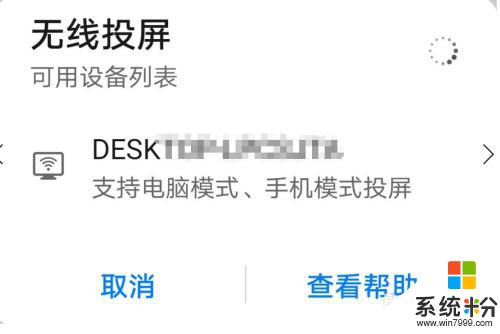
9.点击可连接的电脑后,电脑右下角出现连接提示。点击即可实现投屏到笔记本电脑上。
以上就是关于手机如何将笔记本电脑的屏幕投射到手机屏幕上的全部内容,如果有遇到相同情况的用户,可以按照小编的方法来解决。
我要分享:
电脑软件教程推荐
- 1 笔记本电脑蓝牙连接音箱 蓝牙音箱与电脑连接教程
- 2 windows1o激活了为什么word还不能用 如何解决Office已激活但无法使用的问题
- 3 苹果无法连接itunes IPhone连接ITunes失败怎么办
- 4电脑连不到网怎么办 电脑WIFI连接后不能上网怎么解决
- 5新安装的硬盘怎么激活 如何在电脑上安装新硬盘
- 6电脑进入了安全模式怎么退出来 电脑进入安全模式后如何退出
- 7wifi连上不可上网是怎么回事 无线网络已连接却无法上网怎么办
- 8艾尔登法环开启二周目 艾尔登法环二周目开启方法
- 9鼠标滚轮不灵敏怎么修 鼠标滚轮无法滚动怎么办
- 10电脑打开了放大镜怎么取消 电脑放大镜功能怎么关闭
电脑软件热门教程
- 1 桌面左上方小方框去掉的方法 文件夹图标左上方小方框去掉的方法
- 2 快逸报表设计器怎样配置数据源? 快逸报表设计器配置数据源的方法?
- 3 怎样通过DLNA功能将电脑投屏到超级电视 通过DLNA功能将电脑投屏到超级电视的方法
- 4如何将IDE硬盘改为AHCI模式 将IDE硬盘改为AHCI模式的方法有哪些
- 5教你怎样创建虚拟盘符 教你创建虚拟盘符的方法
- 6电脑硬盘怎样使用分区助手分区? 电脑硬盘使用分区助手分区的方法有哪些?
- 7最全的电脑DIY基本知识菜鸟综合总结篇
- 8怎么解决07版word文档表格调整行高与行距的问题 解决07版word文档表格调整行高与行距的问题的方法
- 9联想y400系列笔记本怎样自动清灰 联想y400系列笔记本自动清灰的方法
- 10Modem常见故障怎么解决 Modem常见故障如何解决
最新电脑教程
- 1 怎么可以锁定屏幕 电脑屏幕锁定快捷键
- 2 笔记本能插无线耳机吗 笔记本电脑无线蓝牙耳机连接教程
- 3 笔记本电脑蓝牙连接音箱 蓝牙音箱与电脑连接教程
- 4苹果手机接电脑为什么读取不出来 电脑无法识别iphone/ipad的原因及解决办法
- 5电脑屏幕密码怎么改 怎么在电脑上设置新的锁屏密码
- 6ev录屏没录上声音怎么恢复 EV录屏录制视频没有声音怎么设置
- 7windows1o激活了为什么word还不能用 如何解决Office已激活但无法使用的问题
- 8不识别硬盘怎么解决 硬盘连接电脑后无法识别怎么办
- 9电脑的锁屏壁纸怎么设置 电脑怎么更换锁屏壁纸
- 10word文档改字体 Word文档一键修改全文字体的方法
