手机怎么无线投屏到笔记本电脑上 手机如何通过无线投屏技术连接到笔记本电脑
时间:2023-12-14 来源:互联网 浏览量:
现代社会,手机已经成为人们生活中不可或缺的一部分,而无线投屏技术的出现更是为手机的使用带来了更多便利,如何将手机无线投屏到笔记本电脑上呢?通过一些简单的设置和操作,我们可以实现手机与笔记本电脑的无线连接,将手机上的内容投射到更大的屏幕上,享受更好的视觉体验。接下来让我们一起探究手机通过无线投屏技术连接到笔记本电脑的方法与步骤。
步骤如下:
1.首先先调整电脑设置。点击左下角“开始”,然后点击设置。
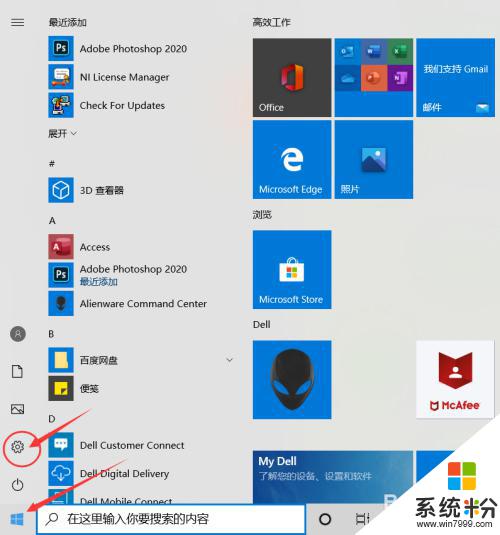
2.进入设置后点击“系统”
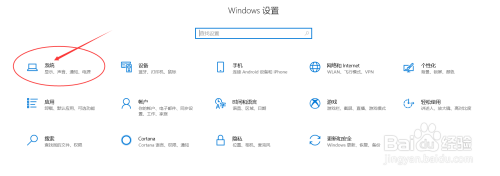
3.点击“投影到此电脑”。
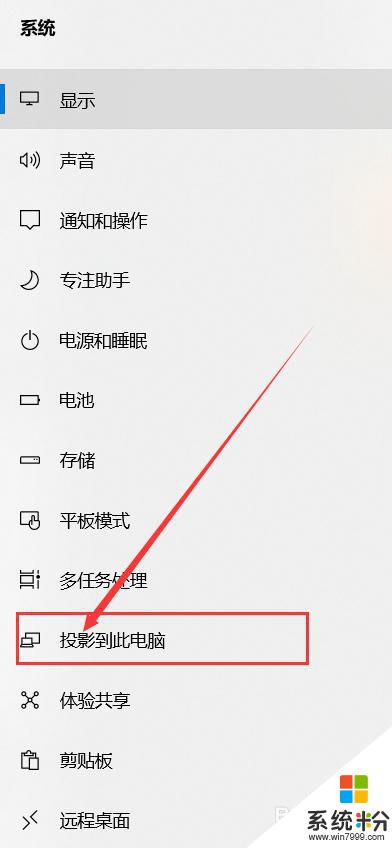
4.打开“所有位置都可用”。
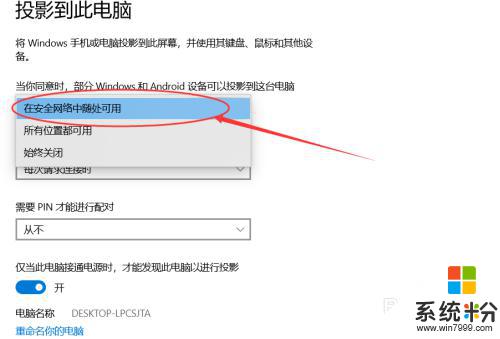
5.接下来设置手机。点击设置,进去后点击“更多连接”。
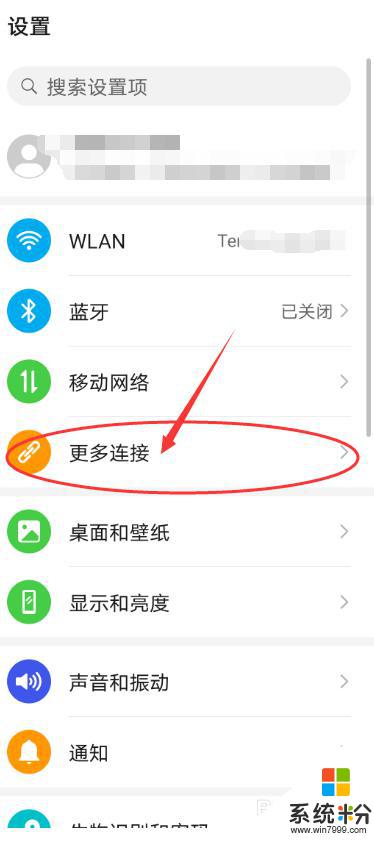
6.点击“手机投屏”。
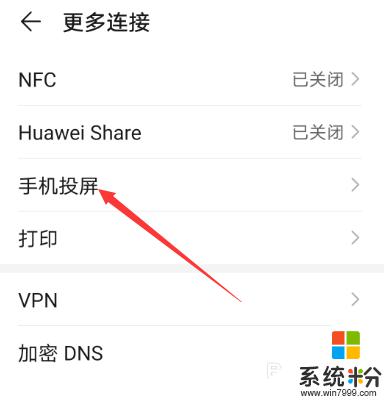
7.把“无线投屏”的开关打开。
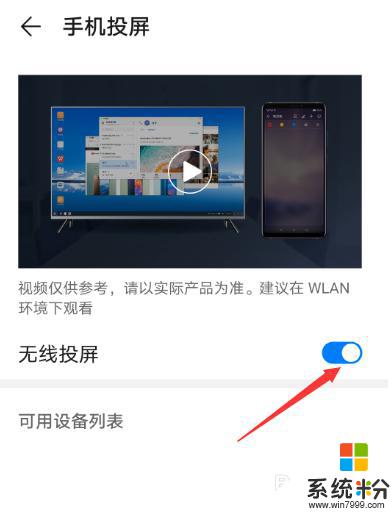
8.接下来可以看到可连接的之前设置好的电脑。
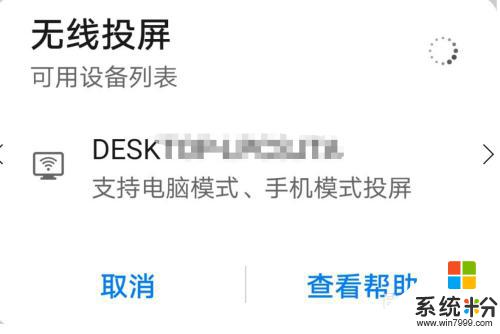
9.点击可连接的电脑后,电脑右下角出现连接提示。点击即可实现投屏到笔记本电脑上。
这就是手机无线投屏到笔记本电脑的全部操作步骤,希望这篇文章能帮助到需要的读者,请按照小编提供的步骤进行操作,祝您成功。
我要分享:
相关教程
- ·手机怎样投屏笔记本电脑显示屏 手机投屏到笔记本电脑教程
- ·惠普电脑如何投屏到投影仪 如何将笔记本电脑无线投屏到投影仪
- ·笔记本电脑能不能投屏电视 笔记本电脑如何无线投屏到电视
- ·笔记本电脑如何连接到投影机 笔记本电脑连接到投影机的方法
- ·手提电脑连接投影仪怎么操作 笔记本电脑如何通过USB线连接投影仪
- ·小米电视如何连接电脑投屏 笔记本电脑如何连接小米电视进行无线投影
- ·戴尔笔记本怎么设置启动项 Dell电脑如何在Bios中设置启动项
- ·xls日期格式修改 Excel表格中日期格式修改教程
- ·苹果13电源键怎么设置关机 苹果13电源键关机步骤
- ·word表格内自动换行 Word文档表格单元格自动换行设置方法
电脑软件热门教程
- 1 ipad如何清除缓存 ipad清除缓存的方法有哪些
- 2 电脑主机接电视显示不全 为什么电视通过HDMI线连接显示不完全
- 3 联想官网怎样下载驱动 联想官网下载驱动的方法有哪些
- 4word目录取消超链接快捷键 如何取消目录中的链接
- 5Windows7系统IE10安装失败的原因和解决方法
- 6电脑文件显示只读模式怎么办 如何解决打开文档只读模式的问题
- 7如何解决公司局域网打不开网页的问题 公司局域网打不开网页怎么办
- 8Facebook如何注册和登陆 Facebook注册和登陆的方法
- 9管家婆软件——怎么查询销售记录 管家婆软件——查询销售记录的方法
- 10怎么利用u盘保存上网登录账号密码实现快速登录 利用u盘保存上网登录账号密码实现快速登录的方法
