截不了图的软件怎么截图 Win10自带截图工具无法使用怎么办
时间:2024-03-23 来源:互联网 浏览量:
在使用电脑时,截图是我们经常需要的操作之一,有时候我们可能会遇到一些问题,比如截不了图的情况。特别是在使用Win10自带的截图工具时出现无法使用的情况,让人感到困惑和无助。那么在遇到这种情况时,我们应该怎么办呢?接下来我们将探讨一些解决方法,帮助大家顺利完成截图操作。
具体步骤:
1.第一步,拖动鼠标键,找到截图工具无法截图的地方;
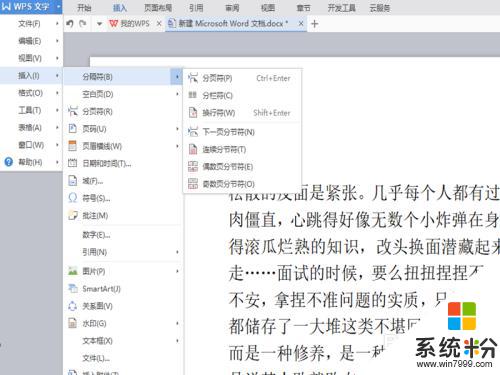
2.第二步,按下笔记本电脑键盘上的“PrtSc SysRq”键;

3.第三步,选择点击电脑桌面上的“画图”按钮;
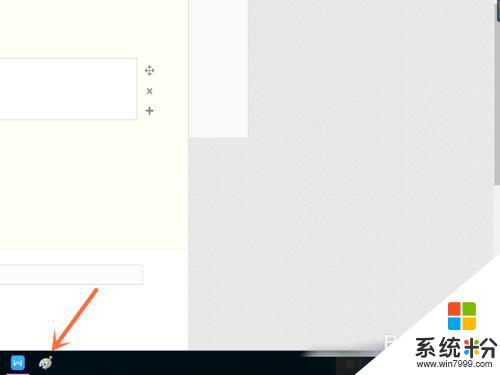
4.第四步,进入画图页面,选择点击上方的“粘贴”按钮;
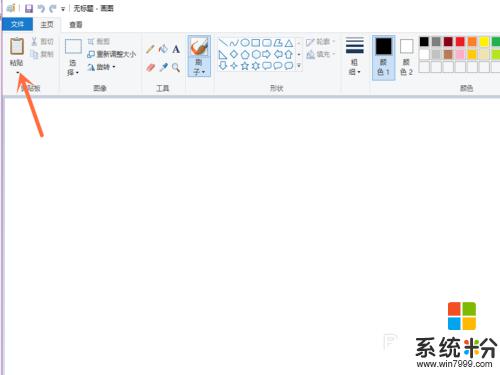
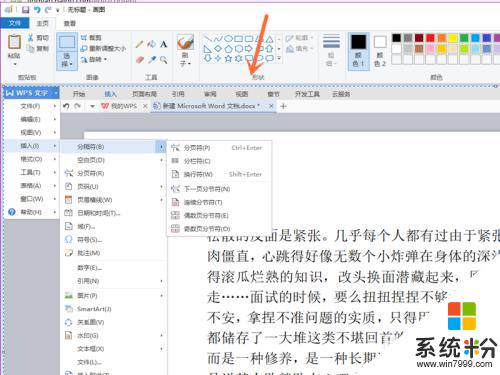
5.第五步,出现了刚才的截屏。我们点击“截图工具”栏上的“新建”按钮;
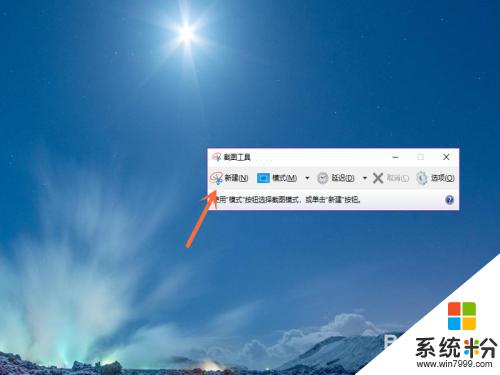
6.第六步,在画图中进行截取,就成功将图片截取下来了。
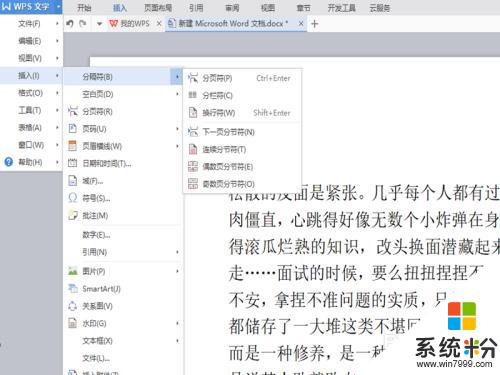
以上是截图软件无法截图的解决方法的全部内容,如果你也遇到同样的情况,可以参考我的方法来处理,希望对大家有所帮助。
我要分享:
相关教程
- ·windows系统自带截图工具快捷键 win10自带的截图工具设置快捷键步骤
- ·win10自带的截图工具快捷键 如何在win10设置截图工具的快捷键
- ·Win10截图工具命令是什么?Win10截图工具快捷键!
- ·windows系统截图工具快捷键 win10系统自带截图工具保存路径在哪里
- ·win10截图怎么保存?win10自带截图自动保存的方法!
- ·win10截图快捷键不能用该怎么办?win10截图工具失效的修复方法!
- ·电脑自动截图 win10按截图键自动保存图片设置
- ·电脑彩打怎么设置打印彩色 win10打印机彩色打印设置方法
- ·电脑自动休眠了 Win10电脑为什么总是自动进入休眠状态
- ·运行界面快捷键是什么 Win10运行快捷键功能
win10系统教程推荐
- 1 windows10儿童模式 Win10电脑的儿童模式设置步骤
- 2 电脑定时开关机在哪里取消 win10怎么取消定时关机
- 3 可以放在电脑桌面的备忘录 win10如何在桌面上放置备忘录
- 4怎么卸载cad2014 CAD2014清理工具(win10系统)
- 5电脑怎么设置网线连接网络 Win10笔记本电脑有线连接网络设置步骤
- 6电脑桌面无线网络图标不见了 win10 无线网络图标不见了怎么恢复
- 7怎么看到隐藏文件 Win10如何显示隐藏文件
- 8电脑桌面改到d盘,怎么改回c盘 Win10桌面路径修改后怎么恢复到C盘桌面
- 9windows过期不激活会怎么样 win10过期了还能更新吗
- 10windows10中文输入法用不了 Win10打字中文乱码怎么办
win10系统热门教程
- 1 电脑不能重复按键 Win10键盘打字出现重复字符怎么办
- 2 Win10我的世界闪退解决方法
- 3 Win10记事本下载|win10 notepad.exe下载
- 4Win10系统按下截图键PrtScn时弹出OneDrive怎么办?
- 5如何解决联想电脑升级Win10系统提示“已接通,未充电” 联想电脑升级Win10系统提示“已接通,未充电”的解决方法
- 6Win10红石4更新已在开发中,将在2018年发布
- 7win10电脑网络重置 Win10如何重置网络配置
- 8win10总提示未安装迅雷怎么办|win10提示未安装迅雷的方法
- 9win10专业版没有安全中心这个软件 Win10专业版安全中心设置缺失怎么办
- 10如何使用光盘装win10系统 Win10如何插入光盘
最新win10教程
- 1 电脑自动截图 win10按截图键自动保存图片设置
- 2 电脑彩打怎么设置打印彩色 win10打印机彩色打印设置方法
- 3 电脑自动休眠了 Win10电脑为什么总是自动进入休眠状态
- 4运行界面快捷键是什么 Win10运行快捷键功能
- 5防火墙关闭了还是显示防火墙拦截 win10关闭防火墙后网络仍被拦截
- 6电脑如何调出ie浏览器 Win10如何在桌面上调出IE浏览器
- 7win10更改硬盘分区 win10调整现有硬盘分区的方法
- 8电脑桌面如何隐藏图标 Windows10系统恢复隐藏的桌面图标方法
- 9windows10儿童模式 Win10电脑的儿童模式设置步骤
- 10文件怎么设置默认打开方式 Win10文件默认打开方式设置方法
