windows系统截图工具快捷键 win10系统自带截图工具保存路径在哪里
时间:2023-09-24 来源:互联网 浏览量:
windows系统截图工具快捷键,在Windows 10系统中,截图工具是一项非常实用的功能,它能够帮助我们快速捕捉屏幕上的内容,很多人对于Windows系统截图工具的快捷键以及保存路径并不熟悉。实际上在Win10系统中,截图工具的快捷键是Win键+Shift+S,通过按下这个组合键,我们可以轻松选择需要截取的区域。而截图工具保存路径则位于用户的图片文件夹下的屏幕截图文件夹内,方便我们随时查看和使用。掌握了这些便捷的操作技巧,我们能够更加高效地利用Windows系统截图工具进行工作和学习。
方法如下:
1.
打开电脑的“运行”,可以直接“Win+R”或右键点击电脑左下角的win图标。在弹出的选择框内选择“运行”
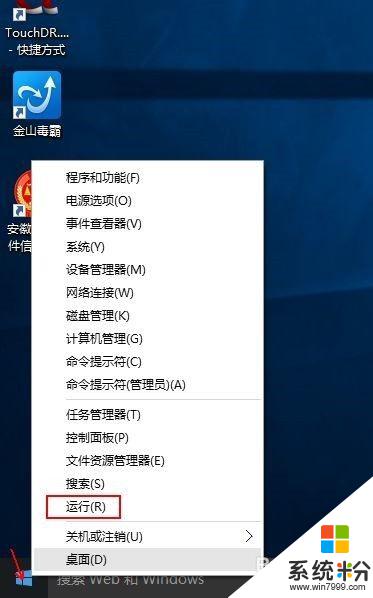
2.
在运行对话框中输入“snippingtool”,确定,会直接弹出系统自带截屏工具。
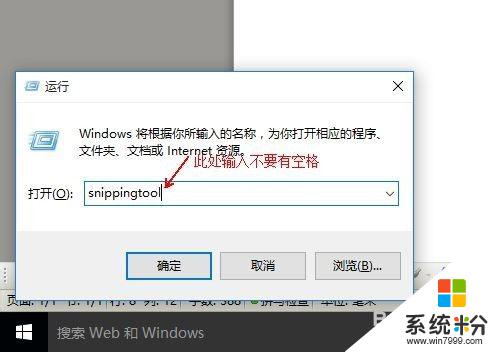
3.
还可以左键点击win系统左下角,在弹出的窗口中依次选择“所有应用”→“windows附件”→“截图工具”。
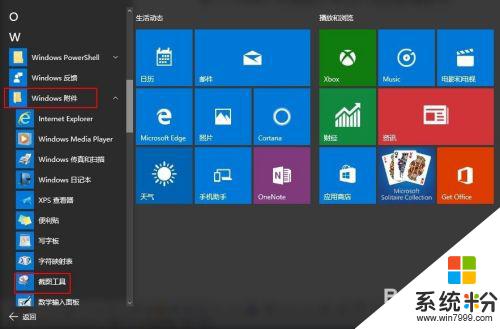
4.
如何建立快捷方式。在第三步中,直接将“截图工具”拖拽到电脑桌面便可形成一个快捷方式
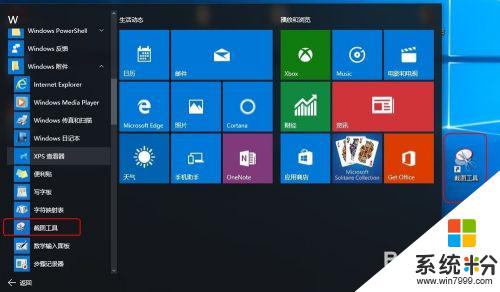
5.
想通过快捷键启动的朋友可以进行如下设定。右键点击“截图工具”快捷方式图标,选择“属性”。在弹出的窗口中“快捷方式”栏目下有“快捷键”一项,直接按键盘上的字母键,即可形成快捷键,如直接按“s”,会自动形成“ctrl+alt+s”的快捷键(必须为英文状态输入)。下次使用时,可以直接通过“ctrl+alt+s”的组合键启用截图工具。
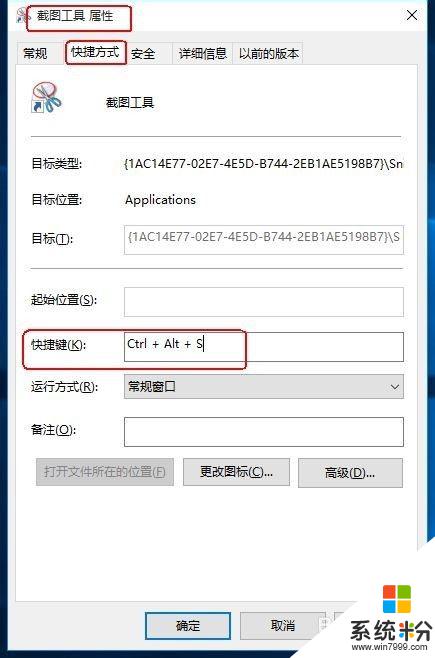
以上就是关于Windows系统截图工具快捷键的全部内容,如果您遇到相同的问题,可以按照这篇文章的方法来解决。
我要分享:
相关教程
- ·windows系统自带截图工具快捷键 win10自带的截图工具设置快捷键步骤
- ·win10自带的截图工具快捷键 如何在win10设置截图工具的快捷键
- ·Win10截图工具命令是什么?Win10截图工具快捷键!
- ·win10系统截图工具 win10系统截图到底该如何操作
- ·windows 画图工具 win10画图工具在哪里找
- ·截不了图的软件怎么截图 Win10自带截图工具无法使用怎么办
- ·win10打开隐藏的文件夹 Win10怎么显示隐藏文件和文件夹
- ·如何改电脑图标 Win10如何更改桌面图标排列
- ·笔记本老是息屏 win10笔记本电脑经常息屏原因
- ·怎么删除win10输入法 Windows 10系统删除输入法的方法
win10系统教程推荐
- 1 电脑桌面图标变大怎么恢复正常 WIN10桌面图标突然变大了怎么办
- 2 电脑简繁体转换快捷键 Win10自带输入法简繁体切换快捷键修改方法
- 3 电脑怎么修复dns Win10 DNS设置异常怎么修复
- 4windows10激活wifi Win10如何连接wifi上网
- 5windows10儿童模式 Win10电脑的儿童模式设置步骤
- 6电脑定时开关机在哪里取消 win10怎么取消定时关机
- 7可以放在电脑桌面的备忘录 win10如何在桌面上放置备忘录
- 8怎么卸载cad2014 CAD2014清理工具(win10系统)
- 9电脑怎么设置网线连接网络 Win10笔记本电脑有线连接网络设置步骤
- 10电脑桌面无线网络图标不见了 win10 无线网络图标不见了怎么恢复
win10系统热门教程
- 1 Win10系统开启锁屏登录Ctrl+Alt+Del组合键解锁功能
- 2 Win10怎么把应用添加到开始菜单?
- 3 w10打不开edge浏览器怎么办|w10如何修复edge浏览器
- 4Win10 lol fps低该怎么办?升级win10 LOL fps极低的优化方法!
- 5win10照片闪退怎么回事|win10解决照片闪退的方法
- 6Win10专业版定位功能无法开启该怎么办?
- 7Win10最近使用的文件如何关闭显示?清除方法
- 8win10耳机插上却还是扬声器 怎样让电脑的耳机一直处于扬声器模式
- 9win10添加不了打印机怎么解决
- 10w10 server服务怎么启动|w10启动server服务的方法
最新win10教程
- 1 win10打开隐藏的文件夹 Win10怎么显示隐藏文件和文件夹
- 2 如何改电脑图标 Win10如何更改桌面图标排列
- 3 笔记本老是息屏 win10笔记本电脑经常息屏原因
- 4怎么删除win10输入法 Windows 10系统删除输入法的方法
- 5win10怎么打开注册列表 Windows10如何查找注册表
- 6电脑桌面图标变大怎么恢复正常 WIN10桌面图标突然变大了怎么办
- 7如何取消锁屏密码电脑 Win10如何取消忘记密码
- 8怎么改电脑输入法切换键 win10怎么更改输入法切换快捷键
- 9电脑简繁体转换快捷键 Win10自带输入法简繁体切换快捷键修改方法
- 10电脑怎么修复dns Win10 DNS设置异常怎么修复
