word表格中怎样加入斜线 在Word表格中如何绘制斜线
时间:2024-01-02 来源:互联网 浏览量:
在日常工作和学习中,我们经常需要使用Word表格来整理和展示数据,而有时候为了更好地突出某些内容或者美化表格的外观,我们会需要在表格中绘制斜线。在Word表格中如何加入斜线呢?实际上Word提供了多种方法来实现这一功能。一种简单的方法是通过使用表格的边框工具,选择斜线样式,并将其应用于所需的单元格或整个表格。我们还可以通过使用斜线绘制工具,在表格中手动绘制斜线。这些功能的灵活性和多样性,使得我们可以根据实际需要来选择最适合的方法。不管是在制作报告、设计表格还是进行数据整理,掌握如何在Word表格中绘制斜线,无疑能够提高我们的工作效率和表格的美观程度。
具体步骤:
1.比如,在这张课程表中。表格的左上角这个单元格中有节次和星期两个项目与表格中纵向的“节次”和横向的“星期”来对应。如何将这两项来分隔开呢?
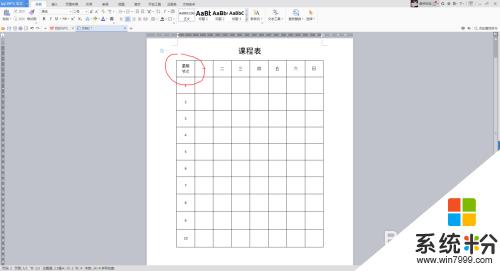
2.正确的做法是,点选这个单元格,再击右键,在弹出的右键菜单中,点选“边框和底纹”。这时,会弹出“边框和底纹”对话框来。再上面找到插入“斜线”的图标,点击、确定就可以了。
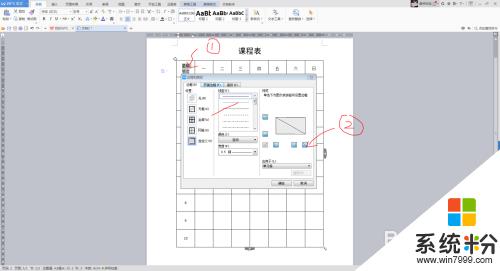
3.这时会看到,相应单元格内已经插入了斜线,适当调整文字的位置,就可以了。
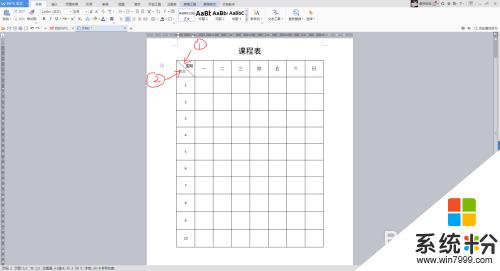
4.不过,如果遇到单元格中有三项以上的内容,上面的操作方法就行不通了。需要改换另外的操作方法。
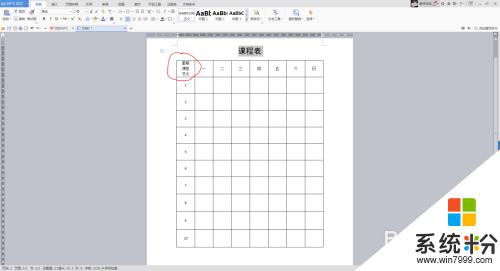
5.这种情况可以通过插入形状的方法来实现。在菜单中找到“插入”“形状”“直线”,之后将光标移动单元格位置。当光标变成“+”形的时候,可根据需要在单元格画出长短、角度不同的斜线来。
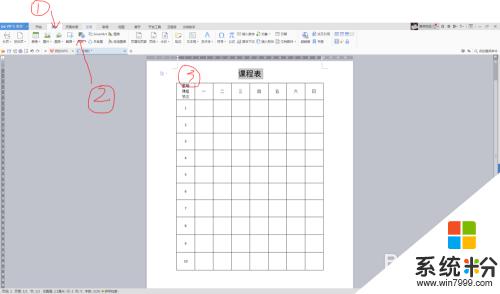
6.这里,我们根据需要画了两条斜线。
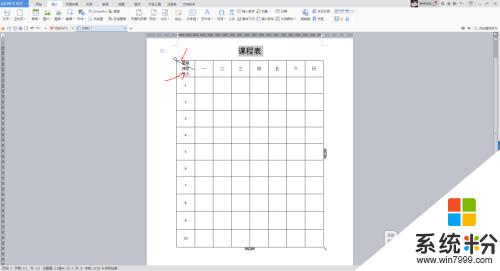
7.移动光标,左右或上下调整一下文字的位置,就更美观了。
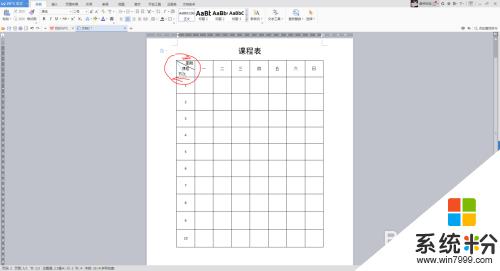
以上就是word表格中如何加入斜线的全部内容,如果遇到这种情况,你可以按照以上操作进行解决,非常简单快速,一步到位。
相关教程
- ·word表格中如何画斜线?怎么在word表格中画斜线?
- ·word的表格怎么加斜线 在Word表格中如何画斜线
- ·word怎样在表格里面添加斜线 在Word表格中如何画斜线
- · wps表格中三分斜线表头如何制作 怎么样制作wps表格中的斜线表头
- ·word表格一个单元格斜线分成两格的方法 word表格格斜线怎么使用
- ·word表头斜线怎么设置 Word表格如何设置斜线表头
- ·戴尔笔记本怎么设置启动项 Dell电脑如何在Bios中设置启动项
- ·xls日期格式修改 Excel表格中日期格式修改教程
- ·苹果13电源键怎么设置关机 苹果13电源键关机步骤
- ·word表格内自动换行 Word文档表格单元格自动换行设置方法
电脑软件热门教程
- 1 阿里旺旺怎么设置自动回复?阿里旺旺自动回复设置教程
- 2 笔记本键盘怎么一直发光 如何调节笔记本键盘灯的长亮时间
- 3 怎样查看电脑硬盘是否固态硬盘 如何辨别电脑硬盘类型
- 4三星手机s4、note2、note3怎么在桌面添加备忘录 三星手机s4、note2、note3在桌面添加备忘录的方法
- 5如何查看电脑系统硬件配置信息 查看电脑系统硬件配置信息的方法
- 6如何把cf改成全屏 把cf改成全屏的方法有哪些
- 7如何取消系统休眠和删除休眠文件 取消系统休眠和删除休眠文件的方法
- 8如何在Win7桌面上添加一个大时钟
- 9电脑部件的温度的检测方法。怎样检测电脑部件的温度?
- 10电脑开机不加电或有时不加电 解决方法有哪些 电脑开机不加电或有时不加电 该如何解决
