电脑上截屏怎么截 电脑截图怎么保存
时间:2024-02-24 来源:互联网 浏览量:
在现代社会电脑已经成为人们生活中不可或缺的工具之一,使用电脑进行日常工作、学习和娱乐已经成为人们的常态。有时我们在电脑上看到一些重要的信息或者有趣的图片,想要将其保存下来,以备后用或分享给他人。如何在电脑上进行截屏并保存呢?在本文中将为大家详细介绍电脑上截屏的方法以及截图保存的技巧。无论是初次接触电脑还是已经对电脑有一定了解的人,都能够通过以下简单的步骤轻松完成截屏并保存所需内容。
步骤如下:
1.电脑自身就有截图功能,它可以截全屏和当前的活动窗口。按键就是键盘上的“Print Screen”键,有的键盘上是“Prt Sc sysrq ”,都一样的。

2.直接按下这个键就是截全屏,来到wps文档中ctrl+v粘贴,如图,看到整个屏幕都被我截下来了。
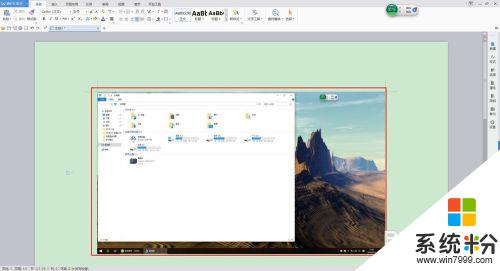
3.在图上点击鼠标右键选择另存为图片可把图片单独保存出来。
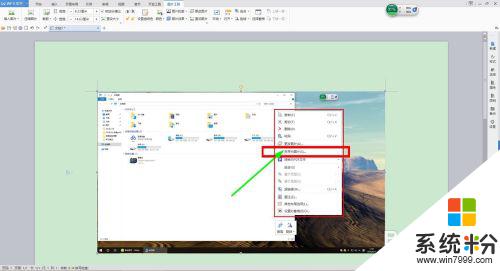
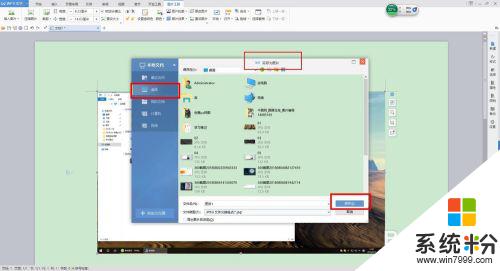
4.按alt+Print Screen键就是截当前的活动窗口(当前选定的窗口)。

5.这里举个例子,如图,我打开了一个程序,这时候我按下alt+Print Screen键
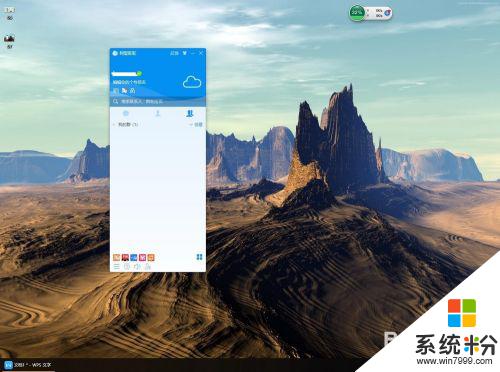
6.然后来到wps文档粘贴一下看看出现了什么。如图,只有程序被截图了,桌面之类的全都没有截到。
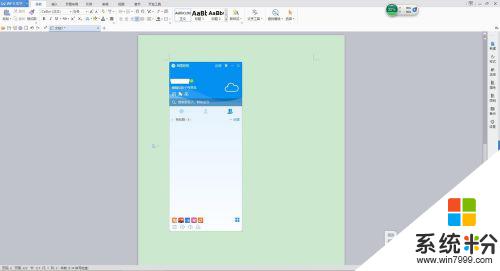
7.还是这个地方,我再打开一个“我的电脑”。如图,现在能看出来当前活跃的窗口其实是“我的电脑”这个窗口。那我们按一下alt+Print Screen键,来到wps文档粘贴一下看看。发现只有“我的电脑”被截取了。充分说明了这个快捷键只能截取当前活动窗口。
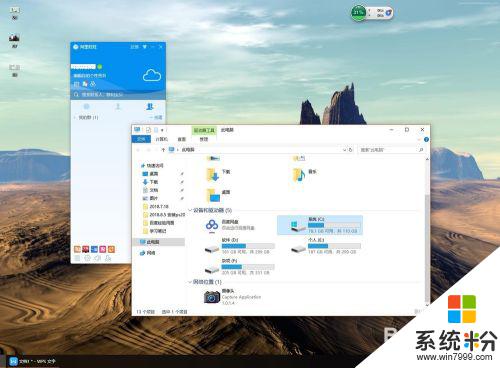
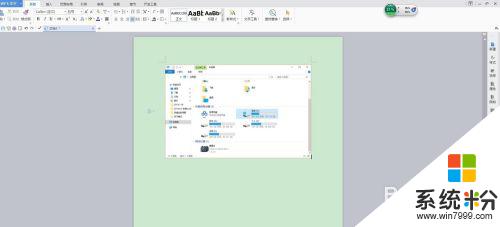
以上就是电脑上截屏的步骤,希望对大家有所帮助,如果还有不清楚的用户,可以参考以上小编的操作步骤。
我要分享:
电脑软件热门教程
- 1 电脑自动关机的原因
- 2 大地win7的防火墙windows firewall服务无法启动的解决办法
- 3 桌面图标变蓝成选中状态该怎么解决 如何处理桌面图标变蓝成选中状态
- 4Facebook如何注册和登陆 Facebook注册和登陆的方法
- 5w764位旗舰版怎样获得磁盘存储空间 w764位旗舰版获得磁盘存储空间的方法
- 6怎样查看iPhone手机程序内存?iPhone手机应用程序内存的查看方法。
- 7卸载Thinkpad预装系统中的没有的一些软件的方式有哪些? 如何卸载Thinkpad预装系统中的没有的一些软件?
- 8OPPO R9s如何管理手机权限 OPPO R9s管理手机权限的方法
- 9电脑文件怎样解压文件 电脑解压文件流程步骤
- 10dlink无线路由器该如何来进行设置连接 用什么方法可以来设置好dlink无线路由器
