如何在电脑上截屏幕截图 电脑截图截屏的四种不同方法详解
时间:2024-02-29 来源:互联网 浏览量:
在现代科技发达的今天电脑成为了我们日常生活中不可或缺的工具之一,而在使用电脑过程中,我们常常需要截屏幕截图来记录重要信息或与他人分享。对于一些初学者来说,电脑截图似乎是一个难以掌握的技巧。今天我们将详细介绍四种不同的电脑截图方法,帮助大家轻松掌握这一技能。无论是使用快捷键、操作系统自带的截图工具,还是借助第三方软件,本文将为您一一讲解,让您能够轻松实现电脑截图的目标。无论您是初学者还是有一定经验的电脑用户,相信本文都能帮助到您。快来一起探索电脑截图的奥秘吧!
方法如下:
1.电脑自身就有截图功能,它可以截全屏和当前的活动窗口。按键就是键盘上的“Print Screen”键,有的键盘上是“Prt Sc sysrq ”,都一样的。

2.直接按下这个键就是截全屏,来到wps文档中ctrl+v粘贴,如图,看到整个屏幕都被我截下来了。
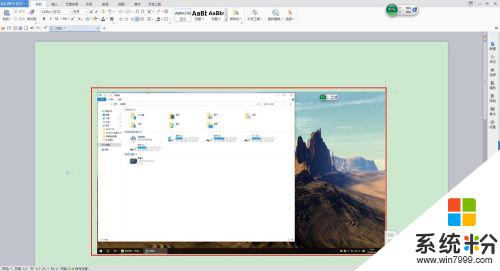
3.在图上点击鼠标右键选择另存为图片可把图片单独保存出来。
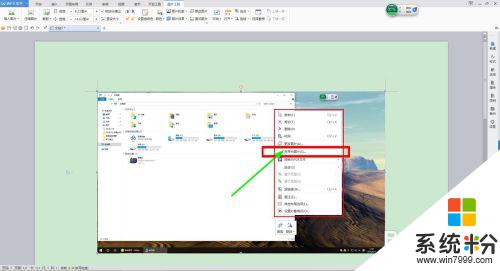
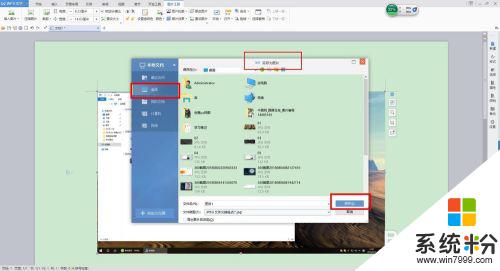
4.按alt+Print Screen键就是截当前的活动窗口(当前选定的窗口)。

5.这里举个例子,如图,我打开了一个程序,这时候我按下alt+Print Screen键
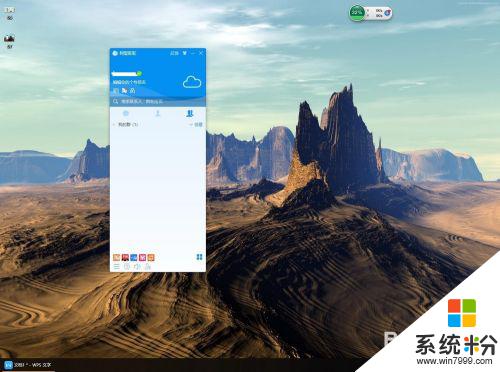
6.然后来到wps文档粘贴一下看看出现了什么。如图,只有程序被截图了,桌面之类的全都没有截到。
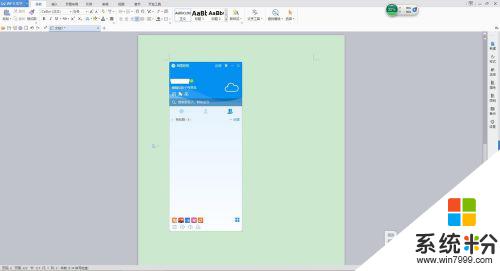
7.还是这个地方,我再打开一个“我的电脑”。如图,现在能看出来当前活跃的窗口其实是“我的电脑”这个窗口。那我们按一下alt+Print Screen键,来到wps文档粘贴一下看看。发现只有“我的电脑”被截取了。充分说明了这个快捷键只能截取当前活动窗口。
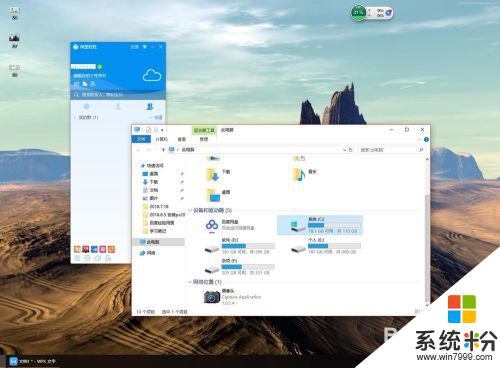
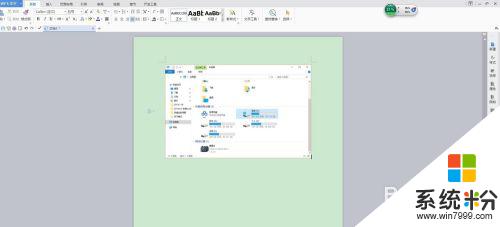
以上是如何在电脑上进行屏幕截图的全部内容,如果有任何疑问,请参考小编提供的步骤进行操作,希望对大家有所帮助。
电脑软件热门教程
- 1 解决Win7无法将程序锁定到任务栏或附到开始菜单的方法
- 2 win7 旗舰版总是假死该怎么办
- 3 电脑右下角弹出网络广告如何处理。 电脑右下角弹出网络广告怎么处理。
- 4网易云音乐推荐歌曲怎么关闭 网易云音乐如何关闭歌单推荐
- 5怎么在电脑上设置自己的壁纸 如何在电脑上设置自己喜欢的桌面壁纸
- 6联想笔记本蓝牙如何关闭蓝牙 关闭计算机的蓝牙功能的方法有哪些
- 7电脑光驱不读盘该怎么解决? 电脑光驱不读盘该怎么处理?
- 8windows7下怎么查看自己局域网和公网IP windows7下如何查看自己局域网和公网IP
- 9小米手环无法充电如何解决 怎么解决小米手环无法充电
- 10word怎么进行文字分栏|word设置分栏的方法
