如何查找电脑文件所在位置 电脑如何查看一个文件具体所在的文件夹路径
时间:2024-02-17 来源:互联网 浏览量:
在使用电脑的过程中,我们经常会遇到需要查找文件所在位置的情况,有时候我们下载了一个文件,但却不知道它具体保存在哪个文件夹中;有时候我们想快速找到某个文件,但却不知道如何定位。如何查找电脑文件的具体所在文件夹路径呢?电脑提供了一些简便的方法来解决这个问题,让我们一起来了解一下吧!
方法如下:
1.首先,小编和大家说一下。一般查看文件夹的所在位置是有2种不同的方法的,下面我们先来说说第一种,第一种是查看一下放在桌面的文件夹,固定文件的方法,首先在桌面找到对应软件,这里以小编桌面的工作文案为例
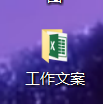
2.接着使用鼠标右键点击它,会出现很多选项,大家找到最后一项,属性选项,选择它
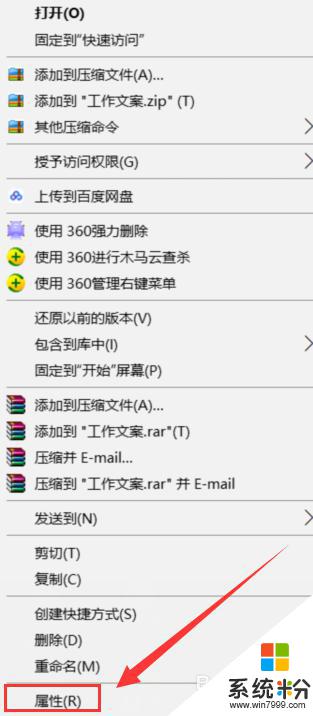
3.接着,在第一个选项功能下方就能看到文件夹具体所在的位置,我们只需要打开我的电脑功能,按照目录的位置去查找就可以了
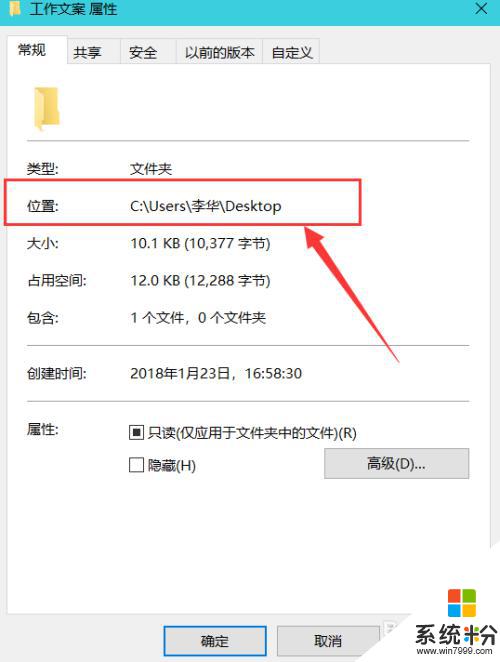
4.下面小编来和大家说一说第二种,一些快捷方式文件夹如何去查找所在位置的方法。同样也是进入到设置里面,唯一有变化的是第二种方法是在快捷方式中,直接在下方就可以看到所在的文件夹
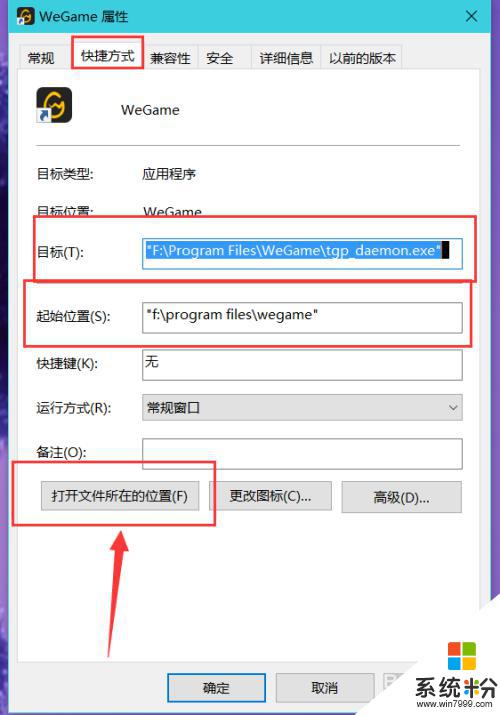
5.显示了位置之后,大家如果是需要直接打开的话。在下方会有一个打开所在位置的快捷功能,点击后,直接就打开了目标文件所在文件夹
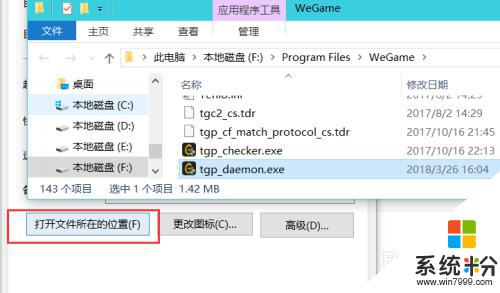
以上就是查找电脑文件所在位置的全部内容了,如果还有不清楚的用户,可以参考一下小编的步骤进行操作,希望能对大家有所帮助。
我要分享:
相关教程
- ·字体在电脑的什么位置 win10字体安装路径在哪个文件夹
- ·怎样让电脑显示所有文件和文件夹? 让电脑显示所有文件和文件夹的方法
- ·电脑文件夹移动到另一个文件夹 怎么在电脑上移动文件到另一个文件夹
- ·如何在电脑上面快速查找文件 如何查找电脑里面的文件的方法
- ·在电脑中怎样隐藏文件夹和查看被隐藏的文件夹 在电脑中隐藏文件夹和查看被隐藏的文件夹的方法有哪些
- ·windows怎么查找文件 电脑中如何查找文件夹
- ·戴尔笔记本怎么设置启动项 Dell电脑如何在Bios中设置启动项
- ·xls日期格式修改 Excel表格中日期格式修改教程
- ·苹果13电源键怎么设置关机 苹果13电源键关机步骤
- ·word表格内自动换行 Word文档表格单元格自动换行设置方法
电脑软件热门教程
- 1 win11关机时提示有人正在使用 Win11关机提示其他人正在使用这台电脑怎么办
- 2 excel怎么固定表头|excel固定表头的方法
- 3 如何把手写体放到文档中把文字图片变透明? 把手写体放到文档中把文字图片变透明的方法?
- 4复制光盘内的歌曲的方法 复制光盘内的歌曲图文教程
- 5怎样才能搜索到短信内容;手机搜不到短信内容怎么办
- 6打字键盘变小了怎么恢复正常 Windows键盘变小了怎么调整
- 7怎样设置虚拟显存,让电脑用起来更顺畅? 设置虚拟显存,让电脑用起来更顺畅的方法?
- 8修改自己的dns地址的方法。怎样修改自己的dns地址?
- 9手机热点为什么连不上电脑 手机热点无法连接电脑
- 10如何搭建文件服务器 搭建文件服务器的方法
