windows怎么查找文件 电脑中如何查找文件夹
时间:2023-10-06 来源:互联网 浏览量:
windows怎么查找文件,在使用Windows操作系统时,我们经常需要查找特定的文件或文件夹,无论是为了快速定位文档、图片、音乐等个人文件,还是为了找到特定的系统文件,正确的查找方法都可以节省我们大量的时间和精力。在Windows中,我们应该如何高效地查找文件和文件夹呢?本文将为大家介绍几种简单而实用的方法,帮助我们快速找到所需的文件和文件夹。无论是通过搜索功能、使用文件资源管理器还是利用快捷键,我们都可以轻松地在电脑中找到目标文件或文件夹。接下来让我们一起来探索这些查找方法吧!
具体方法:
1.首先打开桌面上的”计算机“程序窗口。
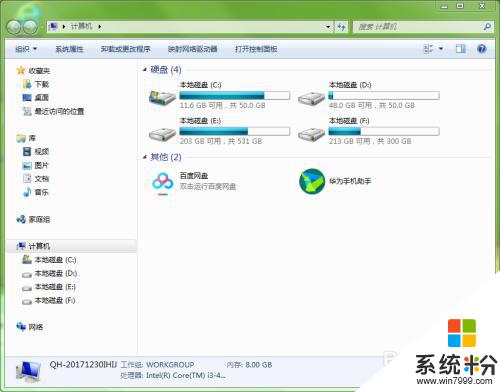
2.在左侧选择你希望查找的磁盘。比如你大概记得文件是保存在E盘,那么就选择E盘。如果你不知道保存在哪里了,就选择”计算机“。这样程序就会在整个磁盘中去查找,但更费时间。
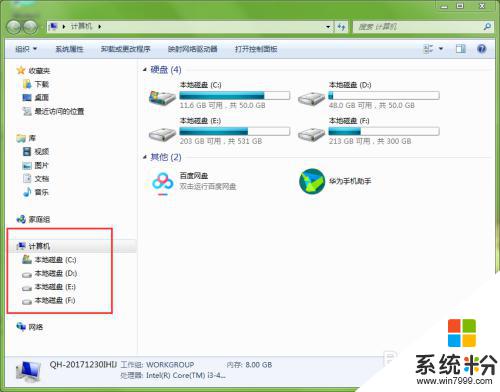
3.如果用户记得要查找文件的文件名,可以在搜索框中输入文件名;如果只记得部分文件名,也可以在搜索框中输入。
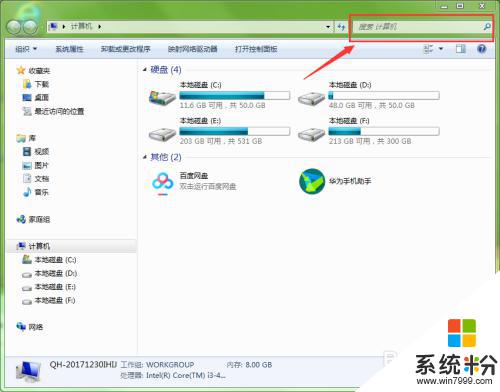
4.当用户在搜索框中输入文件名时,系统会立即搜索包括该文字的文件。并在下方实时展示出来。
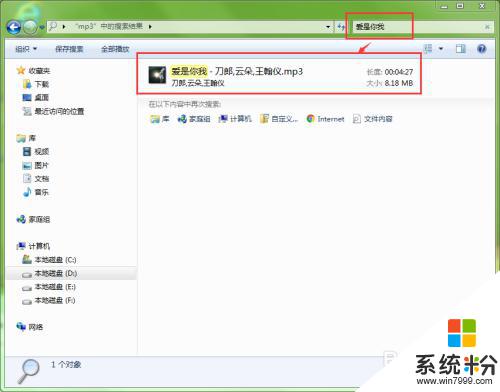
5.当显示出用户想的文件后,可在文件上右击。在弹出的右键菜单中选择”打开文件位置“命令。
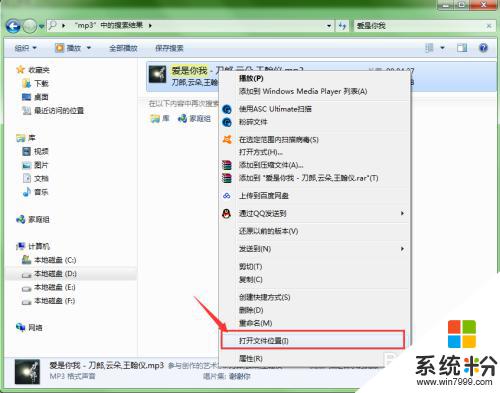
6.此时会打开一个窗口,显示出此文件和此文件所在的文件夹。通过这种方式就可以查找到存放在电脑中的文件。
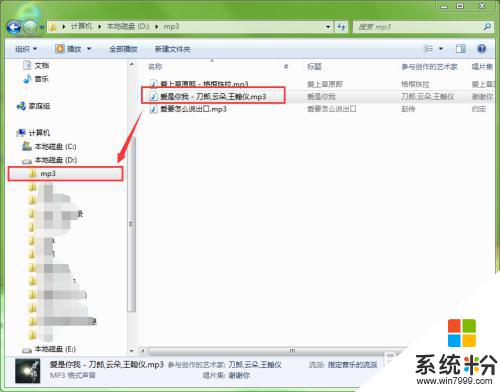
这就是关于如何查找Windows文件的全部内容,如果有不了解的用户可以按照小编的方法进行操作,希望能够对大家有所帮助。
我要分享:
相关教程
- ·电脑c盘中的temp文件夹如何进行查找? 查找电脑c盘中的temp文件夹的方法。
- ·如何查找某文件夹中的大文件。 查找某文件夹中的大文件的方法。
- ·怎样查找电脑空文件夹及查找重复文件 查找电脑空文件夹及查找重复文件的方法
- ·查找电脑中的本地文件的详细步骤 查找电脑中的本地文件的图文教程
- ·如何查找ie临时文件夹。 查找ie临时文件夹的方法。
- ·如何在电脑上面快速查找文件 如何查找电脑里面的文件的方法
- ·苹果手机11怎么设置动态壁纸 iPhone11动态壁纸自定义步骤
- ·移动硬盘插电脑上有响声但是不显示 移动硬盘插入电脑有响声但无法识别盘符怎么办
- ·如何改家里的wifi密码 如何在家里修改WIFI密码
- ·艾尔登法环开启二周目 艾尔登法环二周目开启方法
电脑软件热门教程
- 1 iPhone 6s无线连不上该怎么解决? iPhone 6s无法连接wifi如何解决?
- 2 圣斗士星矢:斗士之魂S评价如何打 S评价打法技巧 圣斗士星矢:斗士之魂S评价打的方法 S评价打法技巧
- 3 把光盘里的东西复制到手机的方法 如何把光盘里的东西复制到手机
- 4如何设置电脑屏幕保护程序 设置电脑屏幕保护程序的方法有哪些
- 5惠普电脑麒麟Linux系统设置多屏显示方法 惠普电脑麒麟Linux系统怎么设置多屏显示
- 6win8电脑无法连接到局域网怎么办?
- 7安卓系统智能手机如何截屏?安卓手机怎么截屏?
- 8怎么在电脑上设置自己的壁纸 如何在电脑上设置自己喜欢的桌面壁纸
- 9手机打电话就自动重启怎么解决 ? 手机打电话就自动重启怎么处理
- 10电脑忘记密码怎么解决 电脑忘记密码怎么处理
