电脑和手机实时共享文件 如何在电脑上设置共享文件夹并共享到手机
时间:2024-02-13 来源:互联网 浏览量:
在如今高速发展的科技时代,电脑和手机已成为我们生活中必不可少的工具,由于两者的操作系统和平台的差异,文件的传输和共享常常成为我们面临的难题。现代科技的进步使得电脑和手机实时共享文件成为可能,让我们能够更加便捷地在不同设备间传输和共享所需的文件。本文将为大家介绍如何在电脑上设置共享文件夹并将其共享到手机,让我们能够随时随地获取所需的文件,提高工作和生活的效率。
方法如下:
1.首先,创建一个用于共享的计算机账户。右键【此电脑】,选择【管理】,打开“计算机管理”窗口。
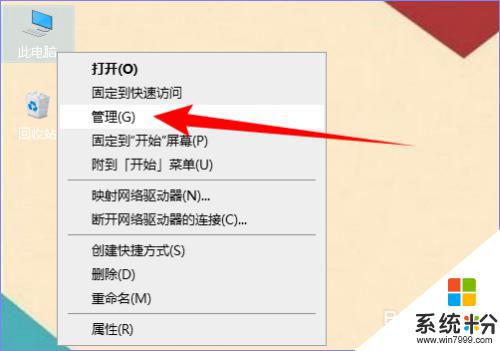
2.单机左侧的【本地用户和组】,然后双击【用户】。
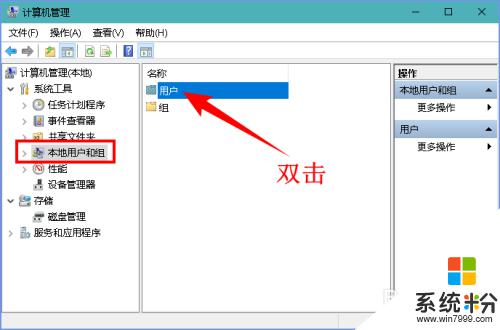
3.接着在空白处单机右键,选择【新用户】,打开“新用户”对话框。
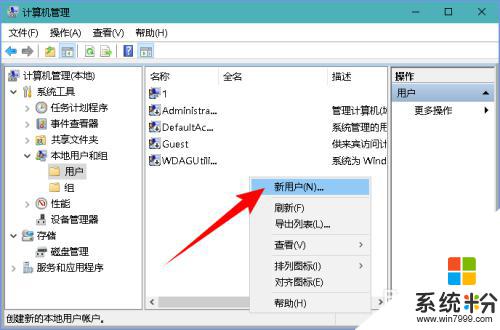
4.输入要共享用户的用户名和密码,全名和描述不填写也可以。勾选“用户不能更改密码”和“密码永不过期”两项。单机【创建】按钮。
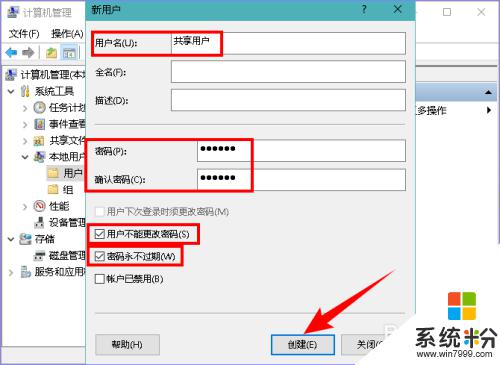
5.用于共享的用户创建好后,还要授予计算机共享权限。打开“控制面板”窗口,先选择“查看方式”为【类别】,然后单机【程序】。
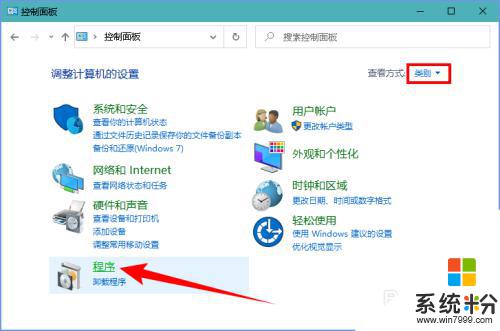
6.单机“程序和功能”下面的【启用或关闭 Windows 功能】,打开“Windows 功能”对话框。
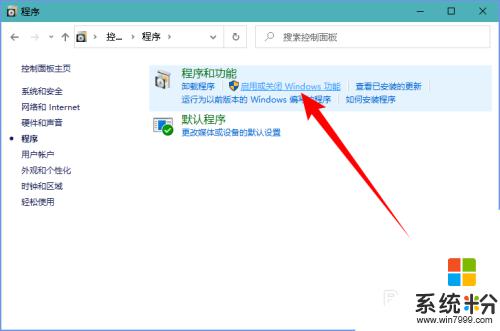
7.勾选“SMB 1.0/CIFS 文件共享支持”和“SMB Direct”,单机【确定】按钮。
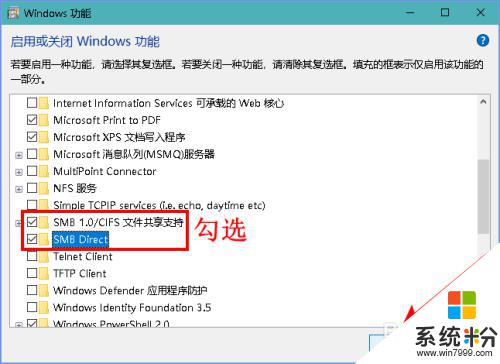
8.电脑更改这些设置需要重新启动才能生效,因此当出现重启提示后,单机【立即重新启动】按钮。
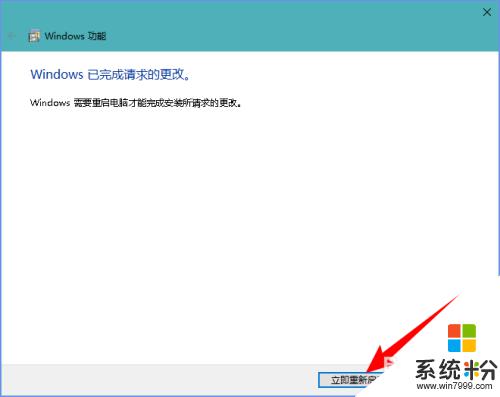
9.电脑重启之后,我们再来设置共享文件夹。右键需要共享的文件夹,选择【属性】(快捷键 Alt + Enter)。
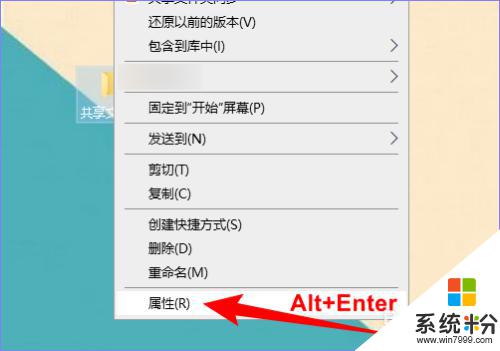
10.在打开的属性对话框中单机【共享】选项卡,然后单机【高级共享】按钮,打开“高级共享”对话框。
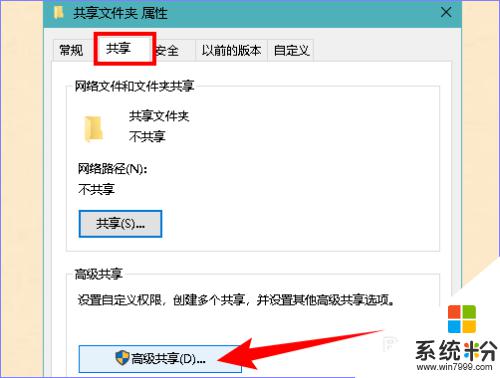
11.先勾选“共享此文件夹”,然后单机【权限】按钮。
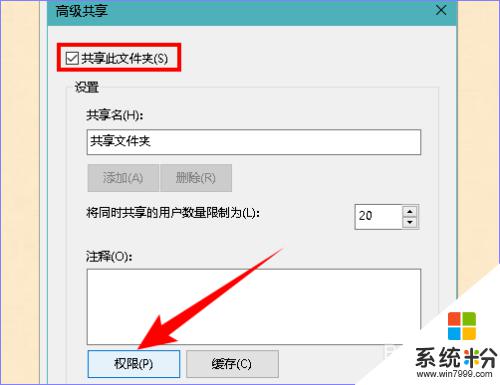
12.在打开的权限对话框中,选择“组或用户名”为“Everyone”,权限可以根据实际情况勾选。设置完成后,单机【确定】按钮关闭所有对话框。
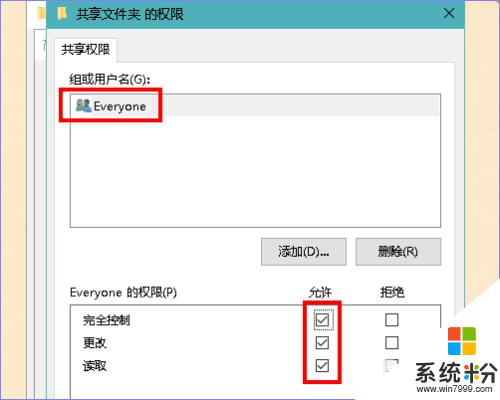
13.现在,我们打开手机上的【文件管理】。点击底部的【分类】,再点击【网络邻居】,然后点击共享的计算机名称。若没有出现设备名称,可以点击右上角三个点,再点击【扫描】,扫描网络中的设备名称。
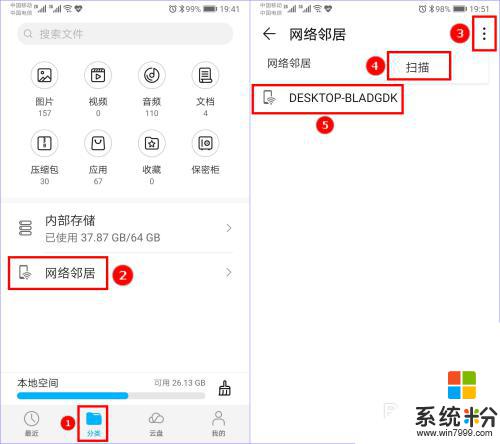
14.若同一网络中有多台设备,不知道哪个是共享设备。可以右键【此电脑】,选择【属性】(快捷键 Alt + Enter )。
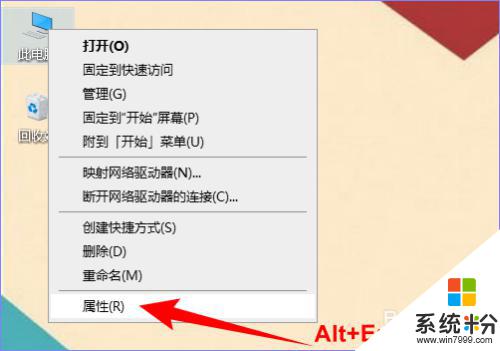
15.在打开的“系统”窗口中可以看到计算机的名称,如下图所示:
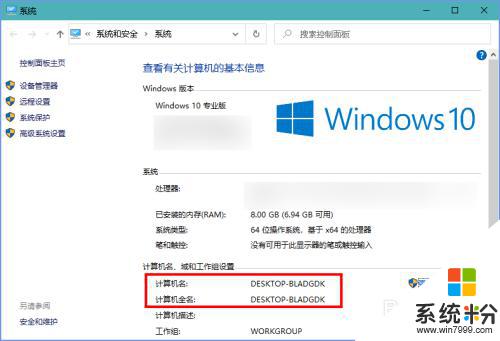
16.点击扫描到的共享设备的名称,输入用户名和密码之后就可以查看和编辑共享文件夹中的文件了。如下图所示:
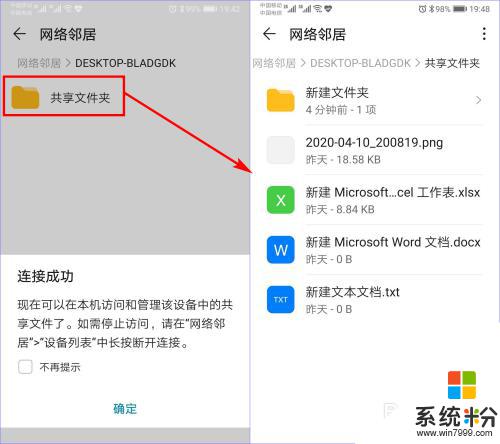
17.若要结束共享,可以长按选中正在共享的设备名称,点击底部的【断开连接】,再点击【确定】即可。
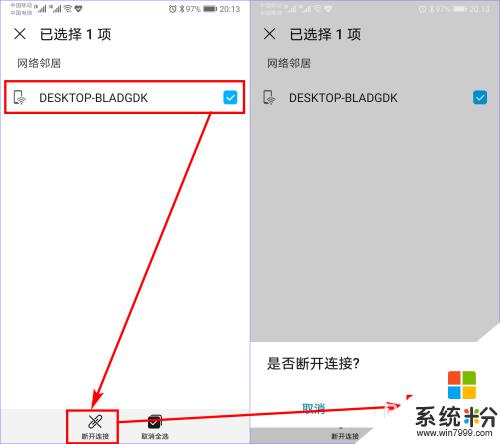
以上是电脑和手机实时共享文件的全部内容,如果您遇到这种情况,可以按照以上方法解决,希望对大家有所帮助。
相关教程
- ·怎么共享手机和电脑里的文件夹? 共享手机和电脑里的文件夹的方法。
- ·手机共享电脑 手机与电脑如何无线共享文件
- ·电脑如何查看共享文件夹 计算机共享文件夹怎么查看
- ·Linux如何访问Windows共享文件和共享文件夹 Linux访问Windows共享文件和共享文件夹的方法
- ·怎么在乐视盒子的电视机上找到电脑上的共享文件。 在乐视盒子的电视机上找到电脑上的共享文件的方法。
- ·共享文件夹无法访问、设置文件夹访问权限、共享文件夹拒绝访问该如何解决 共享文件夹无法访问、设置文件夹访问权限、共享文件夹拒绝访问该怎么解决
- ·硬盘序列号怎么修改 如何修改硬盘码
- ·电脑软件播放没有声音 电脑播放视频没有声音怎么解决
- ·u盘的两个分区怎么合并 U盘被分区后怎么恢复合并
- ·excel输入数字显示对应内容 Excel中如何将数字转换为文本显示
电脑软件教程推荐
- 1 电脑搜狗输入法设置五笔输入 电脑搜狗输入法五笔设置方法
- 2 excel表格一键填充 Excel中如何实现批量填充数据
- 3 电脑键盘可以打五笔吗 五笔输入法快速打字技巧
- 4怎么快速返回桌面快捷键 电脑桌面快速回到桌面的操作步骤
- 5iphonex电池怎么显示百分比 iPhoneX电池百分比显示设置步骤
- 6万能钥匙电脑怎么连接wifi 电脑如何使用WiFi万能钥匙
- 7电脑怎么打开键盘输入 电脑虚拟键盘打开方法详解
- 8共享打印机无法找到核心驱动程序包 如何解决连接共享打印机时找不到驱动程序的问题
- 9电脑无线网总是自动断开 无线wifi频繁自动断网怎么解决
- 10word怎么显示换行符号 Word如何隐藏换行符
电脑软件热门教程
- 1 打印机电脑上找不到 电脑无法识别打印机怎么办
- 2 电脑主机经常自动死机怎么解决 电脑主机经常卡顿死机如何解决
- 3 如何把有格式的文字恢复成原始格式? 把有格式的文字恢复成原始格式的方法
- 4怎么让电脑网速不受限制。 让电脑网速不受限制的方法。
- 5怎么给电脑弄壁纸桌面 电脑桌面壁纸设置步骤
- 6怎么关闭自动拦截骚扰电话 如何取消电话拦截
- 7广场舞大妈使用的无线耳机是如何操作的 广场舞大妈使用的无线耳机操作的方法
- 8酷狗音乐电脑版怎么设置桌面歌词 如何在电脑版酷狗音乐上显示桌面歌词
- 9笔记本电脑hdmi接口怎样连接电视 笔记本电脑hdmi接口连接电视的方法
- 10word文档中如何来设置第一页的页边距 想要在word文档中来设计第一页页边距可以打印的方法
