电脑散热风扇怎么打开 戴尔散热模式调节步骤
时间:2024-02-10 来源:互联网 浏览量:
电脑散热风扇是保持电脑运行稳定的重要组成部分,合理调节散热模式能有效降低电脑温度,延长电脑寿命,而戴尔电脑则提供了便捷的散热模式调节步骤,让用户能够根据实际需求自由选择适合的模式。在使用戴尔电脑时,我们可以通过简单的操作来打开电脑散热风扇,以确保电脑始终保持良好的散热效果。接下来我们将一起了解如何正确打开戴尔电脑的散热风扇,并掌握调节散热模式的步骤。
方法如下:
1.选择【电池选项】
在电脑屏幕的右下角找到电池图标,电池图标右键。选择【电池选项】。

2.点击【更改设置计划】
在弹出设置窗中找到【更改设置计划】并点击。
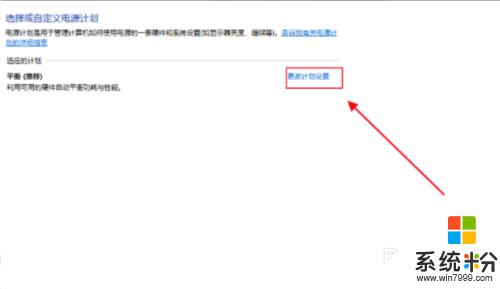
3.点击【更改高级电源设置】
进入普通设置,找到并点击【更改高级电源设置】。
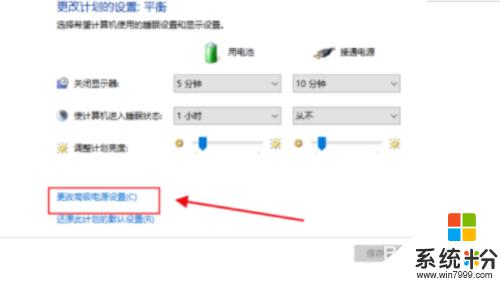
4.双击【处理器电源管理】
弹出的【电源选项】窗,找到并双击【处理器电源管理】。
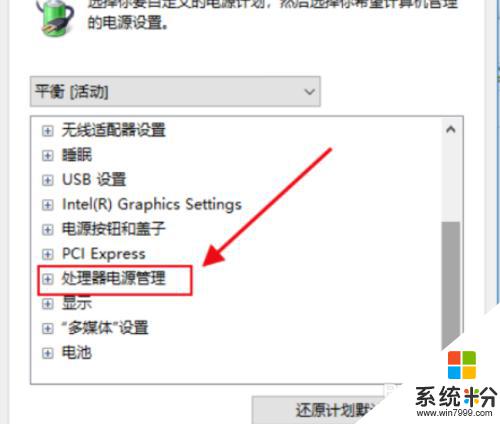
5.打开【系统散热方式】
双击打开【系统散热方式】。
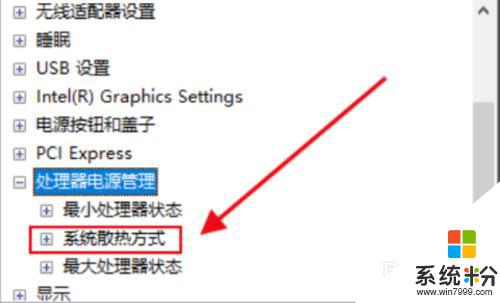
6.改【被动】为【主动】
把【被动】改为【主动】即可。
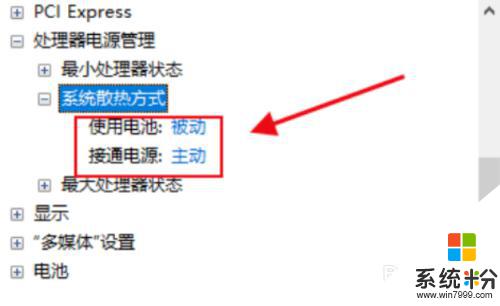
以上是关于如何打开电脑散热风扇的全部内容,如果有遇到相同情况的用户,可以按照以上方法来解决。
我要分享:
相关教程
- ·如何用U大师调节电脑风扇转速辅助散热 用U大师调节电脑风扇转速辅助散热的方法
- ·电脑怎么让风扇快速转 怎样调节笔记本电脑CPU散热风扇的转速
- ·怎样安装CPU散热风扇 安装CPU散热风扇的方法有哪些
- ·怎样更换CPU风扇及散热器? 更换CPU风扇及散热器的方法有哪些?
- ·机箱上怎样安装复数散热风扇(多图) 机箱上安装复数散热风扇(多图)的方法
- ·如何安装机箱散热风扇 安装机箱散热风扇的方法有哪些
- ·不开微信收不到消息 微信打不开收不到信息
- ·excel表格数据填入word表格 Excel表格内容导入Word表格
- ·新安装的硬盘怎么激活 如何在电脑上安装新硬盘
- ·钉钉怎么切换背景 钉钉电脑版视频会议背景设置技巧
电脑软件热门教程
- 1 怎样给电脑增加新分盘 给电脑增加新分盘的方法有哪些
- 2 怎样使用系统磁盘功能实现软阵列 RAID 0 带区卷 使用系统磁盘功能实现软阵列 RAID 0 带区卷的方法
- 3 打印机驱动安装之后出现脱机如何处理 打印机驱动显示脱机的处理方案
- 4怎么删除开机引导项 删除开机引导项的方法
- 5安装电脑360wifi的方法 想要安装电脑360wifi怎么办
- 6怎样来解决电脑屏幕显器字符乱码故障? 解决电脑屏幕显器字符乱码故障的方法?
- 7如何禁止软件随电脑开机启动 禁止软件随电脑开机启动的步骤
- 8电脑隐藏软件怎么显示出来 电脑隐藏的应用软件如何显示
- 9维护电脑的几大妙招大公开
- 10win10 扫雷在哪里?
