电脑dns怎么查看 怎么查看自己电脑的DNS地址详细步骤
时间:2024-02-10 来源:互联网 浏览量:
在使用电脑上网的过程中,我们经常会遇到一些网络问题,比如无法访问某些网页或者网速缓慢等,而要解决这些问题,我们需要了解自己电脑的DNS地址。DNS(Domain Name System)是一个将域名转换为IP地址的系统,它帮助我们在浏览器中输入网址后能够正确地找到对应的网站。如何查看自己电脑的DNS地址呢?以下是详细的步骤。
方法如下:
1.开始正常进入系统桌面,在桌面的左下角点击"开始"菜单

2.如下图,在新弹出的窗口下边的搜索栏里输入"运行".再点击"运行"选项
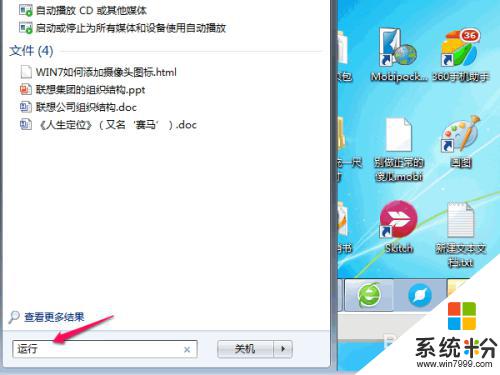
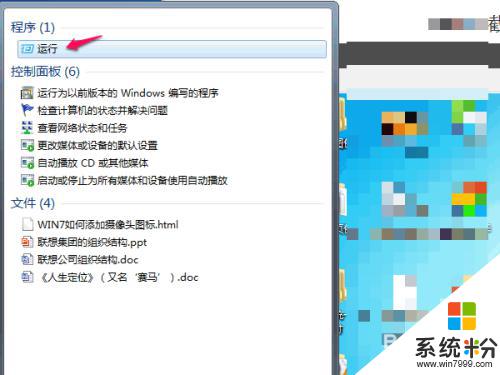
3.弹出新的运行窗口后,在打开的栏目里输入"CMD",然后单击"确定"
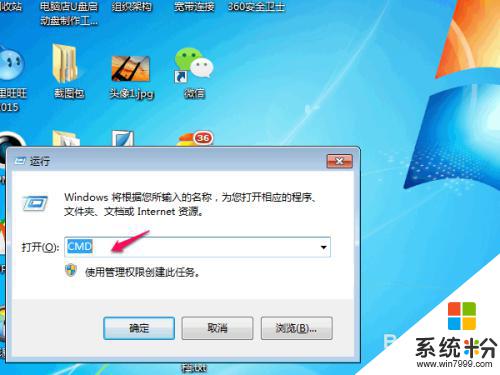
4.如下图,运行CMD命令后.会弹出新的窗口,在新的窗口里,手动输入"ipconfig /all",然后按下回车键.
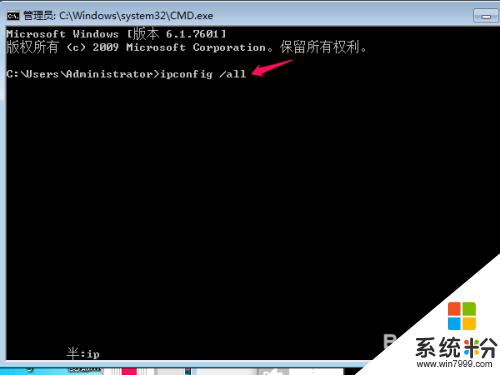
5.通过上面的口令运行后,会弹出一大堆内容出来.这时我们滑动到最上层,找到"DNS 服务器",其后面即为我们的DNS地址了
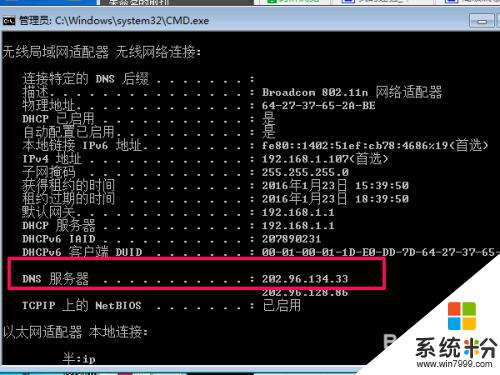
6.查看 好后,记得要关闭窗口,防止造成手误而输入新的口令,导致系统出错.

以上是电脑DNS查看的全部内容,如果您遇到相同的问题,可以参考本文中介绍的步骤进行修复,希望对大家有所帮助。
我要分享:
相关教程
- ·怎么查询本机的DNS服务器地址 查询本机的DNS服务器地址的步骤
- ·怎么查看自己电脑的内网ip地址与公网ip地址 查看自己电脑的内网ip地址与公网ip地址的方法
- ·windows10电脑DNS地址如何查询? windows10电脑DNS地址查询的方法有哪些?
- ·怎么看电脑mac 电脑mac地址查询步骤
- ·电脑mac地址怎么看 如何查看电脑的MAC地址
- ·修改自己的dns地址的方法。怎样修改自己的dns地址?
- ·苹果手机11怎么设置动态壁纸 iPhone11动态壁纸自定义步骤
- ·移动硬盘插电脑上有响声但是不显示 移动硬盘插入电脑有响声但无法识别盘符怎么办
- ·如何改家里的wifi密码 如何在家里修改WIFI密码
- ·艾尔登法环开启二周目 艾尔登法环二周目开启方法
电脑软件热门教程
- 1 康佳智能电视必装软件和安装方法有哪些 康佳智能电视必装软件和如何安装
- 2 怎么运用excel里面的简单公式,应用公式 运用excel里面的简单公式,应用公式的方法
- 3 如何把屏幕操作录制成gif高清动态图片 把屏幕操作录制成gif高清动态图片的方法有哪些
- 4如何清除手机影音的搜索记录?清除手机影音搜索记录的方法。
- 5如何使用iPad平板电脑 平板电脑ipad使用教程的方法
- 6如何使用安仔小精灵的技能 安仔小精灵下载使用方法
- 7photoshop中如何制作图片配自己想要表达的文字 photoshop中制作图片配自己想要表达的文字的方法有哪些
- 8如何给QQ拼音输入法换皮肤 给QQ拼音输入法换皮肤的方法
- 9请问PS中怎么把图片制作成PDF文件 PS中怎么把图片制作成PDF文件的方法
- 10电脑如何禁止开机启动项? 电脑禁止开机启动项的方法有哪些?
