电脑怎么连接有线打印机设备 电脑如何连接打印机的步骤
时间:2024-02-10 来源:互联网 浏览量:
在现代社会中打印机作为一个必不可少的办公设备,扮演着重要的角色,许多人在连接电脑与打印机时可能会遇到一些困惑。如何才能正确地将电脑与有线打印机设备连接起来呢?下面将为大家介绍一些简单的步骤。我们需要确保电脑和打印机都处于开机状态,并准备好连接所需的USB线缆。在电脑上找到打印机设置,并选择添加打印机的选项。接下来根据电脑系统的不同,可能会提示选择连接方式,我们需要选择有线连接。将USB线缆的一端插入电脑的USB接口,另一端插入打印机的USB接口,并等待电脑自动安装打印机驱动程序。完成以上步骤后,电脑与有线打印机设备的连接就成功建立了。通过这种简单的方式,我们可以轻松地享受打印的便利,提高工作效率。
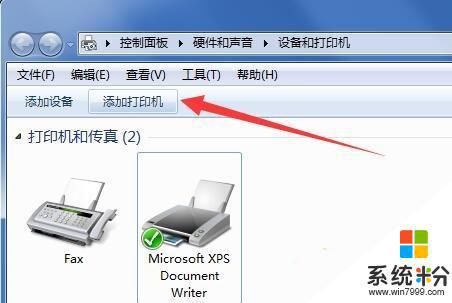
一、电脑怎么连接有线打印机设备
1、通过电脑的控制面板,选择“查看设备和打印机”页面。这样就可以看看这台电脑是否装有打印机。
2、进入“设备和打印机”页面,发现没有打印机。就在该页面的空白处,单击右键弹出下拉菜单,选择“添加打印机”弹出添加打印机页面,我们可以通过,“添加本地打印机”和“添加网络打印机“两种方法进行添加打印机程序。
3、先使用”添加本地打印机“模式进行添加打印机程序,这时页面会让我们选择打印机的端口,现在的打印机多用USB端口。
4、选择好打印机的端口,进入下一步。选择打印机的驱动,一般的打印机都自带打印机的驱动文件,我们可以选择”从磁盘安装“也可以浏览电脑已知的打印机程序进行安装。
5、选择好打印机后,我们要给这台打印机命名。
6、如果打印机,就一台电脑使用,我们可以选择不共享打印机。
7、点击下一步,系统已显示打印机已经安装完成,我们可以设置为默认打印机。
8、本地添加打印机程序就完成了,下面我们在通过网络添加网络打印机。进入网络打印机添加界面,系统程序显示正在查找网络打印机。
9、如果系统没有找我们的需要的打印机,我们还可以通过打印机网络路径或者是TCP/IP地址进行打印机添加。
10、我们选择一个网络路径,进入这个地址,如果这个网络路径的已设置密码需要提供用户名和密码就可以进去了。
11、进入这个网络的路径,我们就可以看到要连接打印机了。右键点击这台打印机,选择连接这台打印机。
12、右击选择打印机属性,点击打印机测试页,打印机就打出了测试页,代表这台打印机程序已经连接好了。
二、无线打印机怎么连接无线路由器
无线打印机怎么连接无线路由器,下面以惠普HP2101nw无线GUSB打印服务器为例进行讲解。
1、硬件安装
将打印机的USB线连接到打印服务器的USB接口上。打印服务器和打印机都上电。假设现有的无线路由器的LAN口IP地址为192.168.1.1,并且已经正确配置可以使用。电脑上的无线网卡也处于正常工作状态。
2、安装打印服务器软件
(1)确保计算机连接上网络,插入无线打印服务器CD,单击安装软件。
(2)当屏幕显示“将打印服务器连接至计算机”的指示时,请使用带有Micro-USB接口的设置电缆将打印服务器连接至计算机。
(3)插入打印服务器的电源线。几秒钟后计算机便可识别打印服务器,此时您可以单击下一步。
(4)按照屏幕上的说明进行操作。注:您可能需要SSID和网络密码。如有必要,可以向设置网络的人员索取这些信息。
(5)当软件出现提示时,请将设置电缆从打印服务器和计算机上取下,然后单击下一步。
(6)使用标准USB电缆将打印服务器连接至打印机。
(7)确保打印机和打印服务器均已开机。几秒钟后计算机便可识别打印机,此时您可以单击下一步,单击完成以完成安装。
以上就是电脑如何连接有线打印机设备的全部内容,如果您遇到这种情况,可以按照上面的方法解决,希望对大家有所帮助。
电脑软件热门教程
- 1 怎麽利用磁盘整理为系统节省空间,利用磁盘整理为系统节省空间的方法
- 2 手机同步显示电脑屏幕如何实现? 手机同步显示电脑屏幕实现方法
- 3 如何解决电脑键盘右边数字键不能用 电脑键盘右边数字键不能用的解决方法
- 4笔记本电脑相机打开是灰色斜杠 联想笔记本摄像头有反斜杠怎么处理
- 5仁王2鼠标卡顿 如何解决仁王2 PC版鼠标卡顿和掉帧问题
- 6电脑录制摄像头 电脑摄像头录像质量调整
- 7注册表里的开机启动程序的优化方案 如何来把注册表里的开机启动程序进行优化
- 8笔记本如何关闭显示器 笔记本关闭显示器的方法
- 9系统怎么进行硬盘备份 系统进行硬盘备份的方法
- 10酷派大神F2如何设置智能多屏 酷派大神F2设置智能多屏的方法
