打印机共享器怎么连接 共享打印机连接电脑步骤
时间:2024-03-23 来源:互联网 浏览量:
在现代办公环境中,共享打印机连接电脑的需求日益增加,为了实现打印机共享,我们通常会使用打印机共享器来连接多台电脑与打印机。连接打印机共享器并将其与电脑连接的步骤并不复杂,只需要按照正确的顺序进行操作即可。接下来我们将详细介绍如何连接打印机共享器,让多台设备能够共享同一台打印机。
具体方法:
1.先点击电脑桌面左下角“开始”菜单,找到“控制面板”,点击进入控制面板。
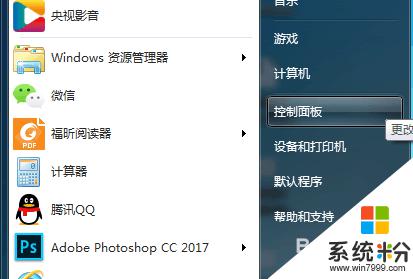
2.进入控制面板后,找到“设备和打印机”,点击进入设备和打印机。
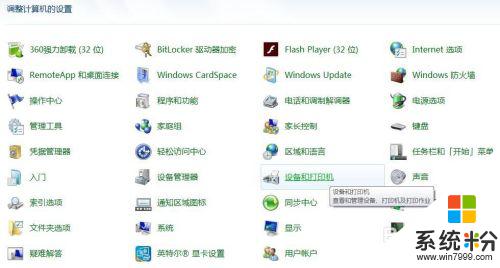
3.进入设备和打印机后,左上角找到“添加打印机”,点击进入添加打印机。

4.进入添加打印机后,选择“添加网络、无线或Bluetooth打印机(W)”。
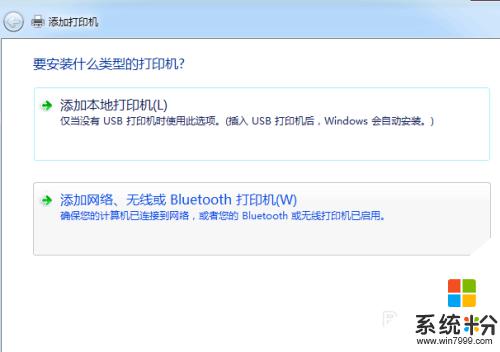
5.进入“添加网络、无线或Bluetooth打印机(W)”后,电脑会自动搜索同一局域网内可以连接的到的共享打印机。如显示有自己要连接的打印机,选中点击右下角下一步后连接即可。
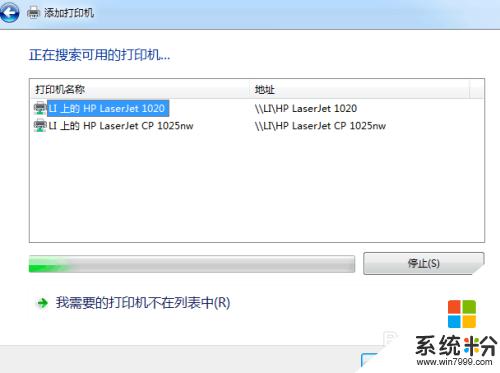
6.如果在上一步中没有显示自己要连接的打印机,则鼠标点击页面下面的“我需要的打印机不在列表中”。

7.点击“我需要的打印机不在列表中”后,选择“浏览打印机”。然后点击后下角下一步。
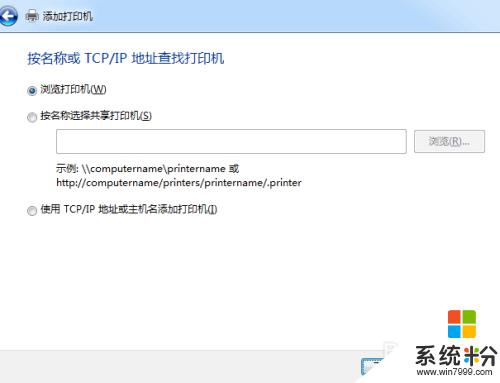
8.进入后,选中自己需要连接的电脑,然后鼠标点击后下角“选择”。

9.进入后选中自己需要连接的打印机,鼠标点击右下角“选择”连接即可。

以上就是打印机共享器连接的全部内容,有需要的用户可以按照以上步骤进行操作,希望对大家有所帮助。
我要分享:
电脑软件教程推荐
- 1 电脑搜狗输入法设置五笔输入 电脑搜狗输入法五笔设置方法
- 2 excel表格一键填充 Excel中如何实现批量填充数据
- 3 电脑键盘可以打五笔吗 五笔输入法快速打字技巧
- 4怎么快速返回桌面快捷键 电脑桌面快速回到桌面的操作步骤
- 5iphonex电池怎么显示百分比 iPhoneX电池百分比显示设置步骤
- 6万能钥匙电脑怎么连接wifi 电脑如何使用WiFi万能钥匙
- 7电脑怎么打开键盘输入 电脑虚拟键盘打开方法详解
- 8共享打印机无法找到核心驱动程序包 如何解决连接共享打印机时找不到驱动程序的问题
- 9电脑无线网总是自动断开 无线wifi频繁自动断网怎么解决
- 10word怎么显示换行符号 Word如何隐藏换行符
电脑软件热门教程
- 1 怎么写出美观的高质量的C语言程序代码 写出美观的高质量的C语言程序代码的方法
- 2 ipad版百度文库中下载的文件如何导入电脑。 ipad版百度文库中下载的文件怎么导入电脑。
- 3 电脑知识中出现的的OBR是什么?
- 4利用“扫码君”快速生成二维码的方法 怎么快速生成二维码
- 5win8无法关机问题的解决方法
- 6怎样用novo键一键恢复系统 用novo键一键恢复系统的方法有哪些
- 7word格式刷使用方法 word格式刷到底该如何来使用
- 8LOL登陆游戏黑屏进入不了游戏怎么解决 如何解决LOL登陆游戏黑屏进入不了游戏的问题
- 9苹果手机iOS7系统怎么使用语音备忘录? 苹果手机iOS7系统使用语音备忘录的步骤
- 10蓝牙耳机突然声音很小 蓝牙耳机声音调整不了怎么办
最新电脑教程
- 1 电脑软件播放没有声音 电脑播放视频没有声音怎么解决
- 2 u盘的两个分区怎么合并 U盘被分区后怎么恢复合并
- 3 excel输入数字显示对应内容 Excel中如何将数字转换为文本显示
- 4电脑搜狗输入法设置五笔输入 电脑搜狗输入法五笔设置方法
- 5excel表格一键填充 Excel中如何实现批量填充数据
- 6电脑键盘可以打五笔吗 五笔输入法快速打字技巧
- 7怎么快速返回桌面快捷键 电脑桌面快速回到桌面的操作步骤
- 8aoc显示器调整亮度 AOC电脑在不同环境下如何调节屏幕亮度
- 9iphonex电池怎么显示百分比 iPhoneX电池百分比显示设置步骤
- 10荣耀手机怎么双开微信 如何在华为荣耀手机上实现微信双开
