惠普打印机ip地址跟子网掩码怎么设置 HP网络打印机IP地址配置步骤
时间:2024-02-06 来源:互联网 浏览量:
在现代社会中打印机已经成为我们日常生活中不可或缺的一部分,而惠普打印机作为市场上广受欢迎的品牌之一,其网络打印机IP地址配置步骤备受关注。在配置惠普打印机的IP地址时,我们需要确保IP地址和子网掩码的正确设置,以确保打印机在网络中正常工作。接下来我们将详细介绍惠普打印机IP地址和子网掩码的配置步骤,帮助您轻松完成设置,提高工作效率。
具体步骤:
1.打开HP网络打印机电源,点击液晶屏幕”配置“选项

2.选择”网络设置“选项
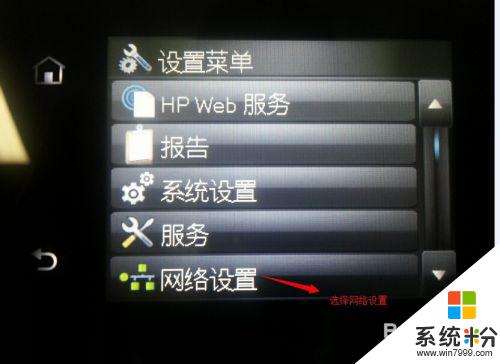
3.在”网络配置“选项选择”IPv4配置方法“

4.在这里建议使用”手动“,也可工具公司的环境选择配置IP。这里对手动配置进行讲解,选择”手动“

5.输入定义好的IP地址,IP输入完毕后,选择”OK“
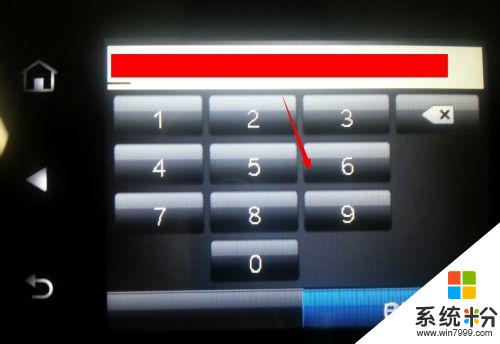
6."OK"完毕后,选择”是“,进入子网掩码配置

7.子网掩码配置与IP地址配置相同
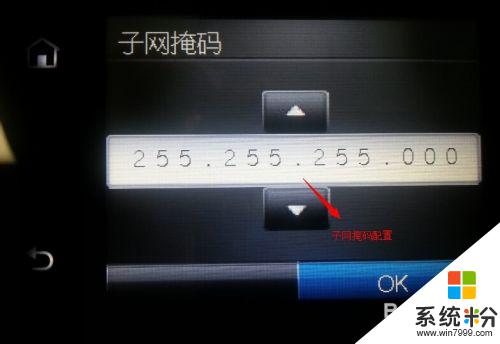
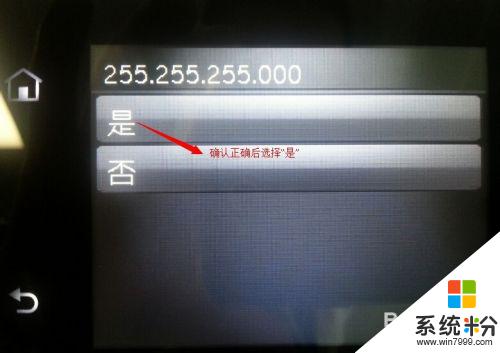
8.IP网关配置需要确认本地的网关信息。配置方法与IP地址配置方法相同
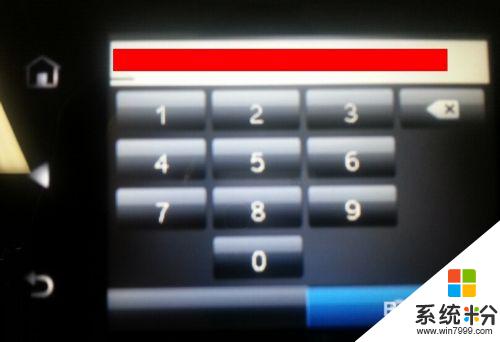

9.配置完毕后,显示”TCP/IP已设置保存“。到这里HP网络打印机IP地址配置完毕

10.验证方法,在同一网段内。使用ping命令,ping设置好的网络打印机的IP地址,连通状态见附图
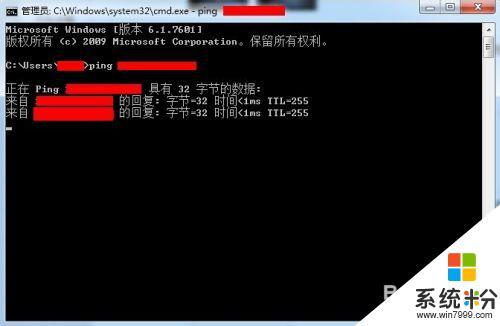
以上就是关于如何设置惠普打印机的IP地址和子网掩码的全部内容,如果您遇到相同的问题,您可以按照以上方法来解决。
我要分享:
相关教程
- ·怎样设置打印机ip地址 打印机网络设置IP地址和端口
- ·打印机更改了ip地址如何重新连接 ip地址更换后打印机无法联网
- ·无线wifi的ip地址 设置无线网络IP地址步骤
- ·共享打印机怎么设置ip地址 如何设置打印机共享并设置固定IP
- ·打印机怎么查看ip地址 查看打印机IP地址的方法
- ·修改R580热敏网络打印机的ip地址的方法 如何修改R580热敏网络打印机的ip地址
- ·戴尔笔记本怎么设置启动项 Dell电脑如何在Bios中设置启动项
- ·xls日期格式修改 Excel表格中日期格式修改教程
- ·苹果13电源键怎么设置关机 苹果13电源键关机步骤
- ·word表格内自动换行 Word文档表格单元格自动换行设置方法
电脑软件热门教程
- 1 三星手机怎样设置自动重启 三星手机设置自动重启的方法
- 2 怎么解决笔记本随身wifi网速不过兆而无法使用 笔记本随身wifi网速不过兆而无法使用怎么解决
- 3 2015怎样快速搭建安卓Android开发环境 2015如何搭建安卓Android开发环境的方法有哪些
- 4怎么用手机扫描条形码 用手机扫描条形码的方法
- 5怎么看电脑版本是win几 判断自己电脑是Windows几的几种方式
- 6电脑如何关闭错误的程序脚本调试? 电脑关闭错误的程序脚本调试的方法?
- 7华为手机怎么关闭另一个系统 华为双系统如何关闭
- 8电脑与显示器的连接 怎样连接电脑主机与显示器的线缆选择
- 9简单家庭KTV蓝牙连接的方法。简单家庭KTV如何连接蓝牙?
- 10网上邻居不显示或找不到自己电脑怎样解决? 网上邻居不显示或找不到自己电脑怎样解决
