怎么关掉笔记本键盘 win10如何禁用笔记本电脑内置键盘
时间:2024-02-06 来源:互联网 浏览量:
在现代社会中笔记本电脑已经成为我们生活和工作中不可或缺的工具,有时候我们可能会遇到一些问题,比如不小心触碰到键盘上的按键,导致输入错误或者干扰我们的工作。为了解决这个问题,我们需要知道如何关闭笔记本电脑的内置键盘。在Windows 10操作系统中,有多种方法可以实现这一目标。本文将为大家详细介绍Win10下禁用笔记本电脑内置键盘的方法,让我们一起来了解吧。
具体方法:
1.点击开始菜单,输入K,点击控制面板。
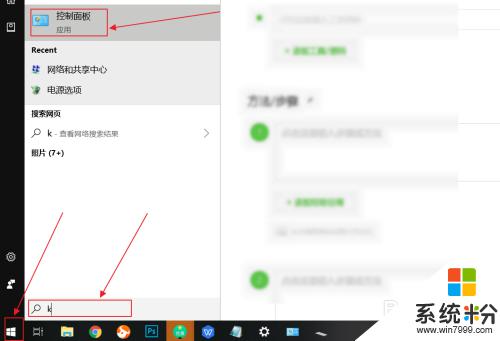
2.在控制面板中,选择键盘。
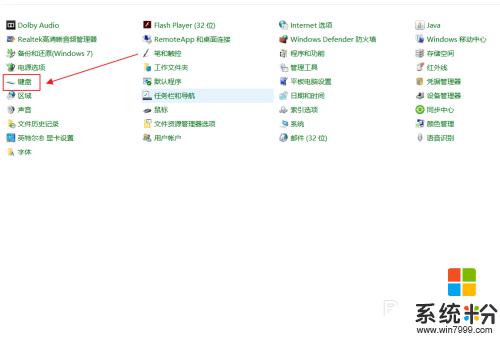
3.在弹出来的键盘属性中,点击硬件。
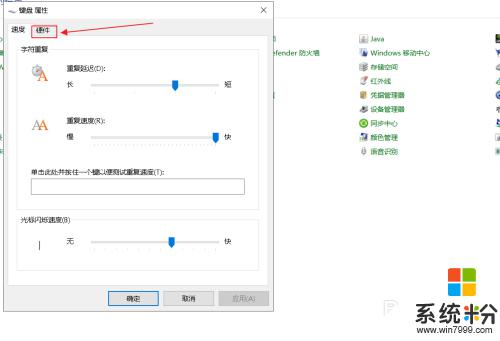
4.在硬件选项中,往下拉,找到标准键盘。
画重点:这个就是笔记本自带的键盘,如果你有其他的外接键盘可以将它关闭。
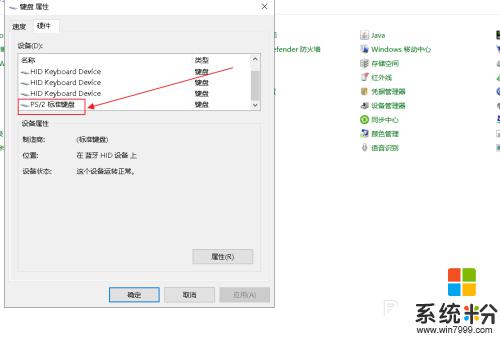
5.选择自带的键盘后,点击属性。
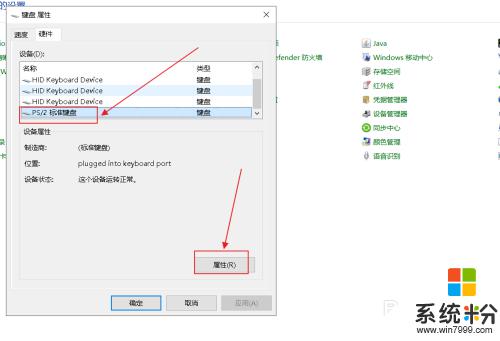
6.在标准键盘的属性中,点击驱动程序。
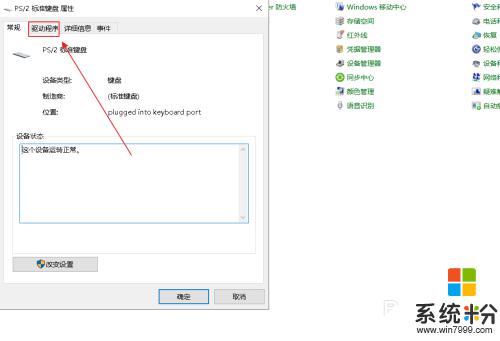
7.在标准键盘的属性中,选用禁用设备,点击确定。
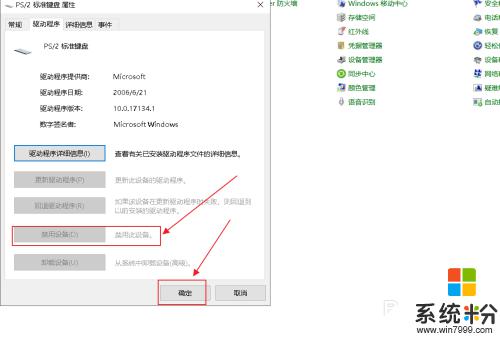
以上就是如何关闭笔记本键盘的全部内容,碰到同样情况的朋友们赶紧参照小编的方法来处理吧,希望能够对大家有所帮助。
我要分享:
相关教程
- ·笔记本键盘禁用怎么解除设置 win10禁用笔记本键盘关闭的具体步骤
- ·电脑键盘怎么关闭 win10禁用笔记本自带键盘教程
- ·Win10笔记本键盘按键错乱该怎么解决? 笔记本键盘错乱的解决的方法有哪些
- ·Win10禁用笔记本关机键的设置方法!
- ·ThinkPad X1 YOGA笔记本Win10系统如何关闭自动键盘背光 ThinkPad X1 YOGA笔记本Win10系关闭自动键盘背光的方法
- ·笔记本禁用触控板 Win10笔记本电脑触摸板如何禁用
- ·怎么改电脑输入法切换键 win10怎么更改输入法切换快捷键
- ·电脑简繁体转换快捷键 Win10自带输入法简繁体切换快捷键修改方法
- ·电脑怎么修复dns Win10 DNS设置异常怎么修复
- ·笔记本自带手写板吗? win10手写板功能怎么开启
win10系统教程推荐
- 1 电脑简繁体转换快捷键 Win10自带输入法简繁体切换快捷键修改方法
- 2 电脑怎么修复dns Win10 DNS设置异常怎么修复
- 3 windows10激活wifi Win10如何连接wifi上网
- 4windows10儿童模式 Win10电脑的儿童模式设置步骤
- 5电脑定时开关机在哪里取消 win10怎么取消定时关机
- 6可以放在电脑桌面的备忘录 win10如何在桌面上放置备忘录
- 7怎么卸载cad2014 CAD2014清理工具(win10系统)
- 8电脑怎么设置网线连接网络 Win10笔记本电脑有线连接网络设置步骤
- 9电脑桌面无线网络图标不见了 win10 无线网络图标不见了怎么恢复
- 10怎么看到隐藏文件 Win10如何显示隐藏文件
win10系统热门教程
最新win10教程
- 1 怎么改电脑输入法切换键 win10怎么更改输入法切换快捷键
- 2 电脑简繁体转换快捷键 Win10自带输入法简繁体切换快捷键修改方法
- 3 电脑怎么修复dns Win10 DNS设置异常怎么修复
- 4笔记本自带手写板吗? win10手写板功能怎么开启
- 5windows10激活wifi Win10如何连接wifi上网
- 6电脑自动截图 win10按截图键自动保存图片设置
- 7电脑彩打怎么设置打印彩色 win10打印机彩色打印设置方法
- 8电脑自动休眠了 Win10电脑为什么总是自动进入休眠状态
- 9运行界面快捷键是什么 Win10运行快捷键功能
- 10防火墙关闭了还是显示防火墙拦截 win10关闭防火墙后网络仍被拦截
