win10任务栏卡顿一点就刷新 任务栏闪烁频繁的解决教程
时间:2024-02-06 来源:互联网 浏览量:
在使用Win10操作系统时,你是否曾遇到任务栏卡顿或频繁闪烁的问题?如果是的话,不要担心因为我们为你准备了一份解决教程,Win10任务栏卡顿一点就刷新或频繁闪烁可能会影响我们的工作效率,但幸运的是,有一些简单的方法可以解决这个问题。在本文中我们将介绍一些实用的技巧和步骤,帮助你轻松应对任务栏卡顿和闪烁的烦恼。让我们一起来看看吧!
给大家推荐两个任务栏工具
win10任务栏闪烁刷新的解决方法步骤
1、首先点开桌面的最左下角的windows小图标,也可以按笔记本的小图标(win键)。一般在电脑键盘最左下边向右数第三个,点击进入里面的设置按钮,如下如所示。
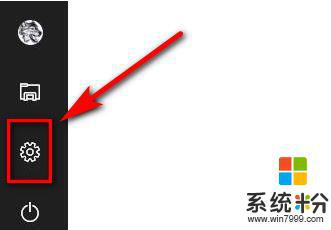
2、然后进入windows设置界面,我们选择“应用”,然后进入设置,如下如所示。
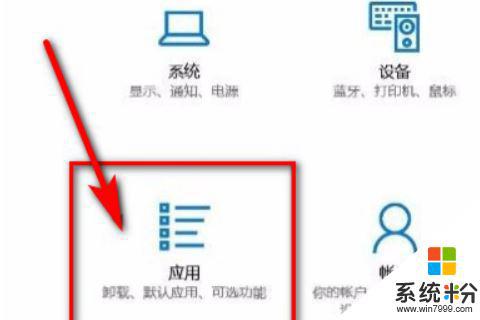
3、点击应用后可以在最左边的导航栏找到“默认应用”,点开默认应用,进行设置,如下如所示。
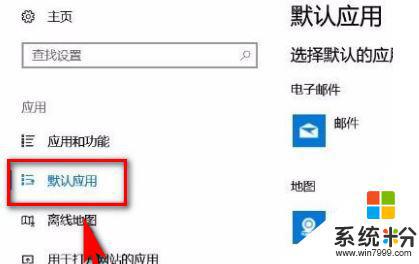
4、选择了默认应用后找到右边出现的充值Microsoft推荐的默认值,点击下面的重置。如下如所示。
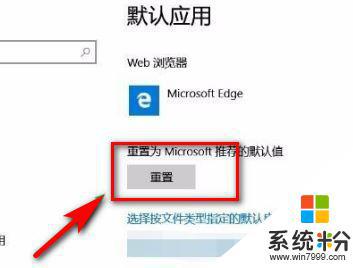
5、然后重选择重置,可能会卡住。这时候等一下就行了,重置了以后,会在重置的后面显示一个【√】,如下图所示。
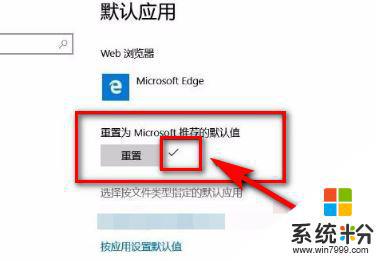
win10 任务栏总是闪烁刷新也可能是QQ浏览器设置的锁定默认浏览器和win10系统默认的设置冲突
出现这个问题,一般安装了QQ浏览器。如果没安装QQ浏览器,安装的是其它浏览器,也可以参考这篇看看,也许解决办法相同。

解决方法:
点级右上角的三条横线按钮
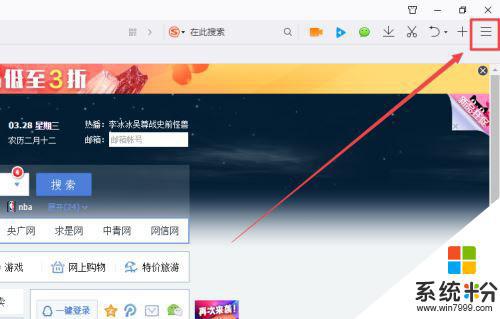
点级设置
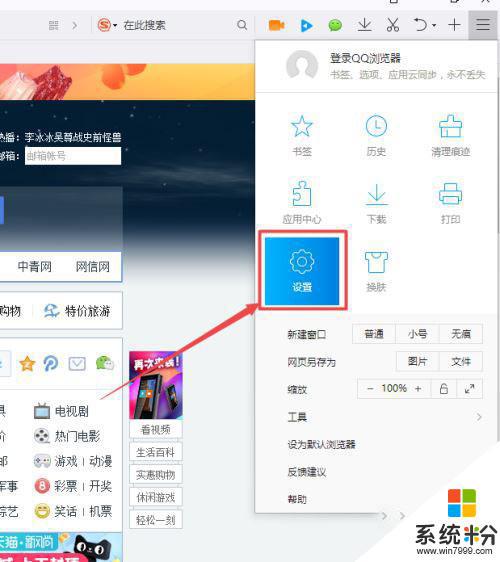
如果这个设置默认浏览器设置为锁定了,点级解锁
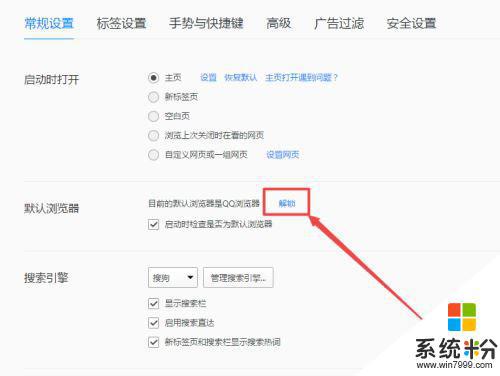
变成这样,就解除锁定了,一般问题就解决了
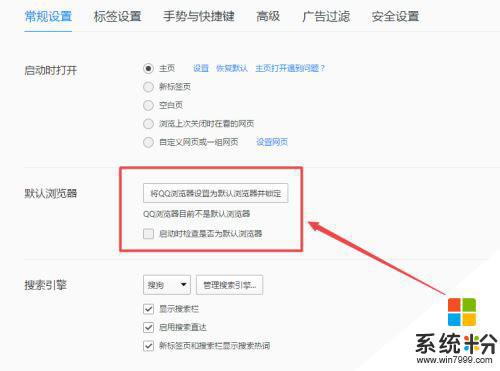
如果点级锁定不管用,就在左下角的搜索栏,输入"默认程序",去系统的设置界面修改默认浏览器
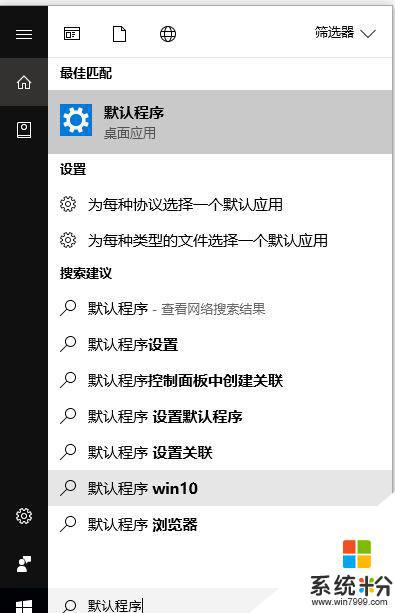
点级浏览器选择一个,或者点击重置,重置所有默认程序
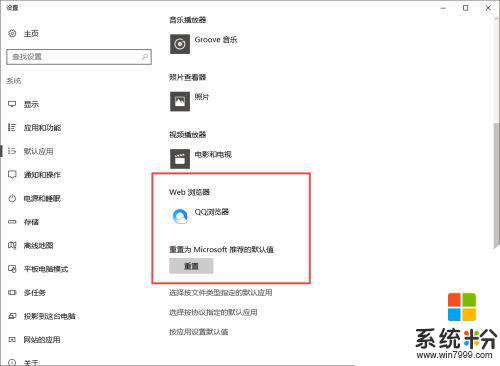
在win10的系统设置中,设置以后,默认浏览器修改成别的了。
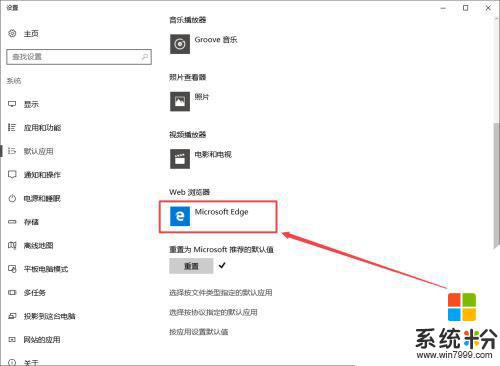
现在在qq浏览器的设置页面刷新界面,发现已经解除锁定了
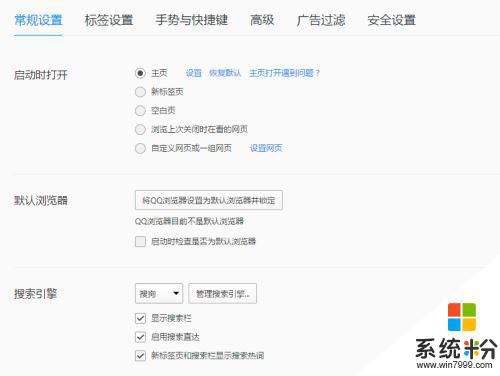
以上就是win10任务栏卡顿一点就刷新的全部内容,如果遇到这种情况,您可以按照以上方法解决,希望对大家有所帮助。
相关教程
- ·win10任务栏程序图标提醒闪烁该怎么设置?
- ·win10任务栏无响应、win10任务栏黑屏如何解决? win10任务栏无响应、win10任务栏黑屏解决的方法有哪些?
- ·win10任务垃圾卡顿解决方法 win10任务栏卡了怎么办
- ·如何调整Win10任务栏高度和Win10任务栏图标大小。 调整Win10任务栏高度和Win10任务栏图标大小的方法。
- ·win10如何隐藏任务栏?win10 隐藏任务栏的方法!
- ·Win10系统点击任务栏图标就能切换窗口如何设置 Win10系统点击任务栏图标就能切换窗口怎么设置
- ·w10怎么进入bios界面快捷键 开机按什么键可以进入win10的bios
- ·网络共享 指定的网络密码不正确 Win10访问共享用户或密码不正确怎么解决
- ·电脑没有音频管理器怎么办 WIN10系统Realtek高清晰音频管理器找不到怎么修复
- ·win10打开隐藏的文件夹 Win10怎么显示隐藏文件和文件夹
win10系统教程推荐
- 1 w10怎么进入bios界面快捷键 开机按什么键可以进入win10的bios
- 2 电脑桌面图标变大怎么恢复正常 WIN10桌面图标突然变大了怎么办
- 3 电脑简繁体转换快捷键 Win10自带输入法简繁体切换快捷键修改方法
- 4电脑怎么修复dns Win10 DNS设置异常怎么修复
- 5windows10激活wifi Win10如何连接wifi上网
- 6windows10儿童模式 Win10电脑的儿童模式设置步骤
- 7电脑定时开关机在哪里取消 win10怎么取消定时关机
- 8可以放在电脑桌面的备忘录 win10如何在桌面上放置备忘录
- 9怎么卸载cad2014 CAD2014清理工具(win10系统)
- 10电脑怎么设置网线连接网络 Win10笔记本电脑有线连接网络设置步骤
最新win10教程
- 1 w10怎么进入bios界面快捷键 开机按什么键可以进入win10的bios
- 2 网络共享 指定的网络密码不正确 Win10访问共享用户或密码不正确怎么解决
- 3 电脑没有音频管理器怎么办 WIN10系统Realtek高清晰音频管理器找不到怎么修复
- 4win10打开隐藏的文件夹 Win10怎么显示隐藏文件和文件夹
- 5如何改电脑图标 Win10如何更改桌面图标排列
- 6笔记本老是息屏 win10笔记本电脑经常息屏原因
- 7怎么删除win10输入法 Windows 10系统删除输入法的方法
- 8win10怎么打开注册列表 Windows10如何查找注册表
- 9电脑桌面图标变大怎么恢复正常 WIN10桌面图标突然变大了怎么办
- 10如何取消锁屏密码电脑 Win10如何取消忘记密码
