怎么蓝牙连鼠标 蓝牙鼠标连接到笔记本电脑的步骤
时间:2024-02-05 来源:互联网 浏览量:
如今蓝牙技术的普及使得人们使用外设设备更加便捷,蓝牙鼠标作为一种常见的外接设备,其简洁的无线连接方式备受用户青睐。如何将蓝牙鼠标成功连接到笔记本电脑呢?在这篇文章中我们将介绍一些简单的步骤,帮助您轻松地实现蓝牙鼠标与笔记本电脑的无缝连接。无需繁琐的线缆连接,只需几个简单的设置,您就可以享受到更加便捷的操作体验。快来跟随我们的指导,掌握这些技巧吧!
具体步骤:
1.第一步,点击右下角就会看到一个小蓝牙图标,确认电脑是否有蓝牙;
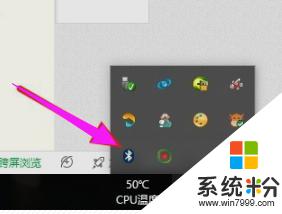
2.第二步,右击鼠标蓝牙。出现菜单,添加设备就是我们要添加一个或几个蓝牙设备,比如蓝牙鼠标就是一个设备,显示蓝牙设备,就是显示当前和电脑配对的蓝牙设备,加入个人局域网;
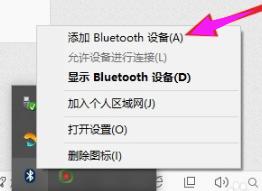
3.第三步,点击添加设备;
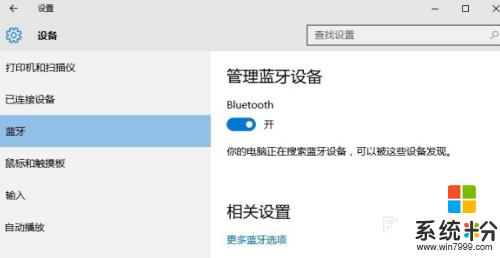
4.第四步,跳转到系统添加页面;
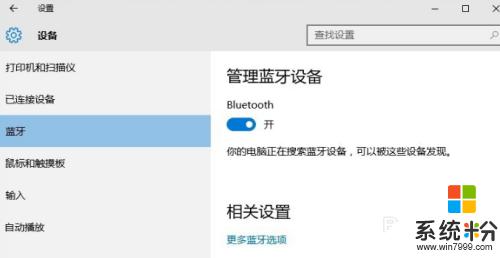
5.第五步,系统开始自动搜索周围打开的可见蓝牙设备,这时把蓝牙鼠标的右键左键中键(就是滚轮)同时按下5s以上;

6.第六步,几十秒左右系统就会出现鼠标设备,表明已经搜索到鼠标;
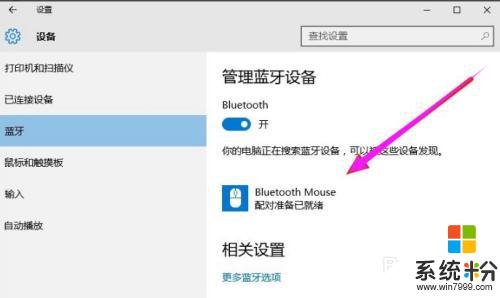
7.第七步,点击鼠标,右边出现配对字样,点击配对;
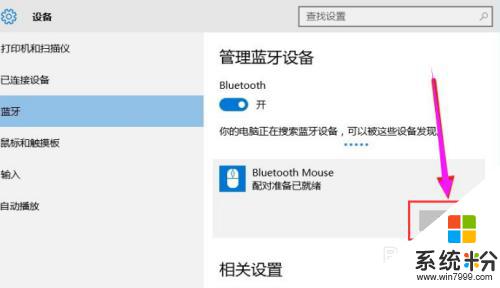
8.第八步,出现需要输入配对码;
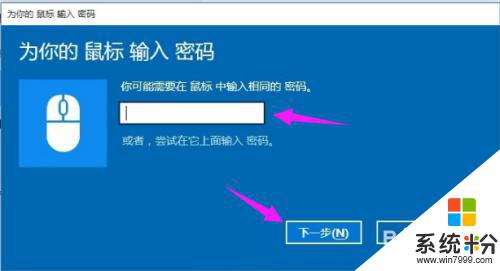
9.第九步,默认为0000,点击“下一步”;
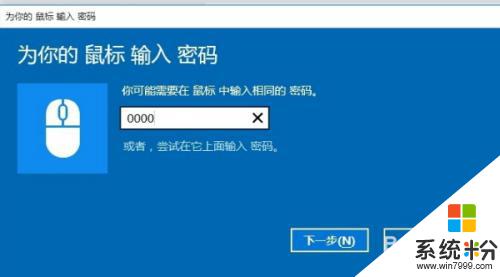
10.第十步,蓝牙鼠标配对中;
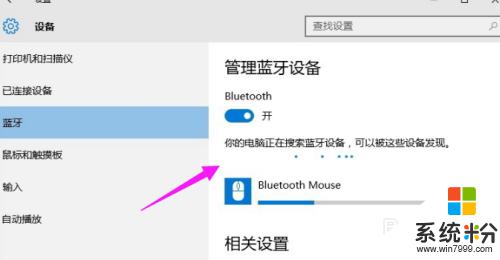
11.第十一步,配对完成,显示已连接,蓝牙鼠标可以使用了;
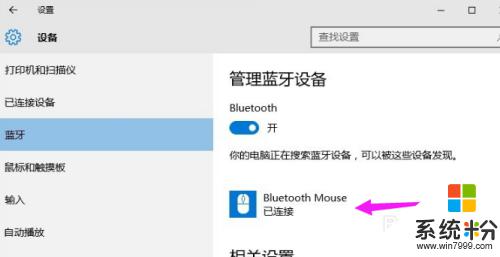
以上是如何连接蓝牙鼠标的全部内容,如果有遇到相同问题的用户,可以参考本文中介绍的步骤来进行修复,希望对大家有所帮助。
我要分享:
电脑软件热门教程
- 1 外置声卡机架安装的方法有哪些? 外置声卡机架如何安装?
- 2 如何让电脑自动获取IP地址 让电脑自动获取IP地址的方法有哪些
- 3 IE浏览器提示网页有错误,找不到元素解决的方法有哪些 IE浏览器提示网页有错误,找不到元素如何解决
- 4笔记本关机关不掉怎么解决 笔记本关机关不掉的解决方法
- 5UG 英文及半英文界面怎么变为简体中文界面 UG 英文及半英文界面变为简体中文界面怎么学习
- 6win7电脑关机没反应怎么办|win7电脑无法关机怎么解决
- 7测电脑网速的软件有哪些 使用专业软件测电脑网速的方法
- 8怎样查看电脑的真实配置情况? 查看电脑的真实配置情况的方法?
- 9如何升级mac flash插件 怎么升级系统flash插件
- 10360锁定浏览器怎么解除 360默认浏览器锁定取消方法
