笔记本电脑可以连接蓝牙鼠标吗 笔记本电脑连接蓝牙鼠标步骤
时间:2023-11-22 来源:互联网 浏览量:
笔记本电脑可以连接蓝牙鼠标吗,如今笔记本电脑已经成为人们生活中不可或缺的工具之一,为了更加便捷地操作笔记本电脑,许多人开始选择连接蓝牙鼠标。蓝牙鼠标不仅摆脱了繁琐的有线连接,还具备更高的灵敏度和精准度,为用户提供了更好的使用体验。究竟如何连接蓝牙鼠标呢?接下来我们将一起来了解笔记本电脑连接蓝牙鼠标的步骤。
具体方法:
1.第一步,点击右下角就会看到一个小蓝牙图标,确认电脑是否有蓝牙;
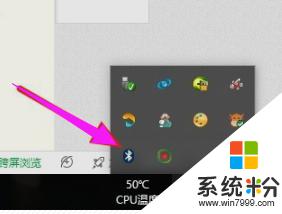
2.第二步,右击鼠标蓝牙。出现菜单,添加设备就是我们要添加一个或几个蓝牙设备,比如蓝牙鼠标就是一个设备,显示蓝牙设备,就是显示当前和电脑配对的蓝牙设备,加入个人局域网;
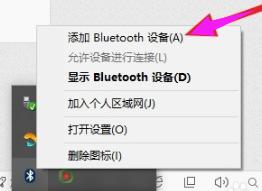
3.第三步,点击添加设备;
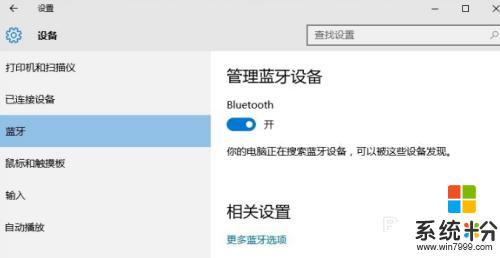
4.第四步,跳转到系统添加页面;
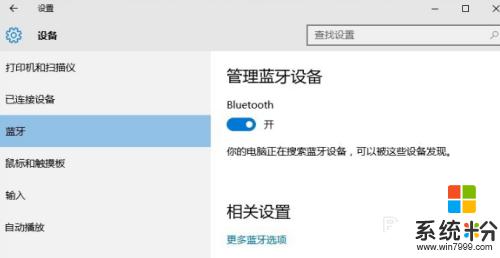
5.第五步,系统开始自动搜索周围打开的可见蓝牙设备,这时把蓝牙鼠标的右键左键中键(就是滚轮)同时按下5s以上;

6.第六步,几十秒左右系统就会出现鼠标设备,表明已经搜索到鼠标;
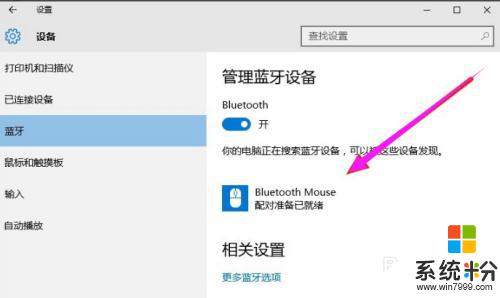
7.第七步,点击鼠标,右边出现配对字样,点击配对;
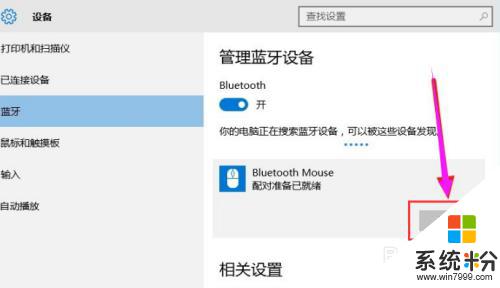
8.第八步,出现需要输入配对码;
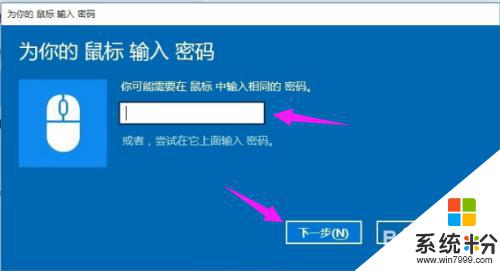
9.第九步,默认为0000,点击“下一步”;
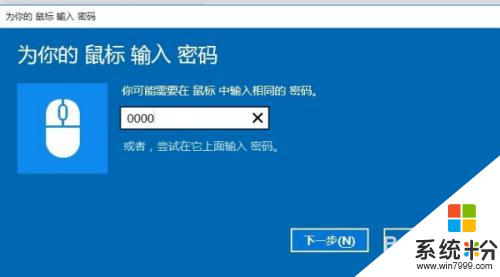
10.第十步,蓝牙鼠标配对中;
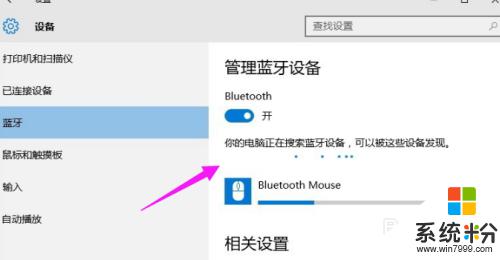
11.第十一步,配对完成,显示已连接,蓝牙鼠标可以使用了;
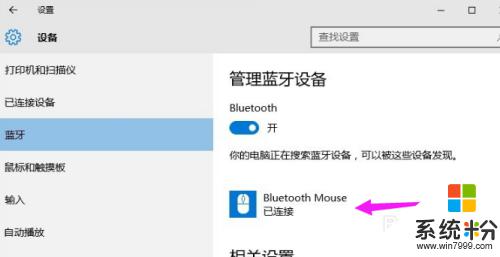
以上就是笔记本电脑是否可以连接蓝牙鼠标的全部内容,如果还有不清楚的用户,可以按照小编的方法进行操作,希望对大家有所帮助。
我要分享:
相关教程
- ·电脑可以连接蓝牙鼠标吗 如何将蓝牙鼠标连接到笔记本电脑
- ·笔记本怎么连蓝牙鼠标 笔记本电脑如何通过蓝牙连接无线鼠标
- ·怎么蓝牙连鼠标 蓝牙鼠标连接到笔记本电脑的步骤
- ·小米的鼠标可以连联想的笔记本吗 小米蓝牙鼠标怎么连接电脑
- ·华为笔记本电脑可以连接蓝牙耳机吗 华为电脑蓝牙耳机连接步骤
- ·笔记本电脑可以连无线耳机吗 无线蓝牙耳机连接笔记本电脑教程
- ·苹果手机11怎么设置动态壁纸 iPhone11动态壁纸自定义步骤
- ·移动硬盘插电脑上有响声但是不显示 移动硬盘插入电脑有响声但无法识别盘符怎么办
- ·如何改家里的wifi密码 如何在家里修改WIFI密码
- ·艾尔登法环开启二周目 艾尔登法环二周目开启方法
电脑软件热门教程
- 1 微信公众平台如何在群发信息前预览图文消息? 微信公众平台在群发信息前预览图文消息的方法
- 2 如何解决浏览网页总弹出脚本调试器的问题 解决浏览网页总弹出脚本调试器的问题的详细步骤
- 3 微信零钱零元截图 微信账户余额截图显示0元
- 4电脑清灰后无法开机如何解决? 电脑清灰后无法开机解决的方法
- 5如何利用360位电脑装驱动? 利用360位电脑装驱动的方法?
- 6u盘插了后显示要格式化 U盘插入电脑显示需要重新格式化的解决方法
- 7用指令来快速重启IIS服务的方法 怎样用指令来快速重启IIS服务
- 8动态图片另存为后不动了如何操作? 动态图片另存为后不动了操作的方法?
- 9怎样让电脑时间栏显示“我爱××”文字?详细步骤 让电脑时间栏显示“我爱××”文字的方法?详细步骤
- 10OPPO A59s格式化手机的方法有哪些 OPPO A59s如何格式化手机
