电脑隐藏文件夹怎么取消隐藏 如何在Mac系统中设置隐藏文件
时间:2024-02-02 来源:互联网 浏览量:
在电脑使用过程中,我们经常会遇到需要隐藏文件夹的情况,无论是为了保护个人隐私,还是为了整理文件夹的结构,隐藏文件夹都成为了一个常用的功能。当我们需要取消隐藏文件夹时,又该如何操作呢?对于Windows系统,我们可以通过简单的设置来取消隐藏文件夹。而对于Mac系统,隐藏文件夹的设置又有何不同呢?本文将为大家介绍在Mac系统中如何设置和取消隐藏文件夹的方法。无论你是需要隐藏文件夹,还是需要取消隐藏文件夹,相信本文都能为你提供一些有用的技巧和指导。让我们一起来探索吧!
步骤如下:
1.打开你需要隐藏的文件的位置。选定文件,单击右键--属性。在出现的对话框的最下面【属性】的隐藏前的方框打上【勾】,依次【应用】--【确定】。
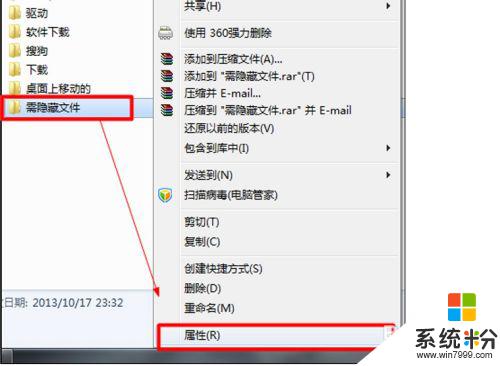
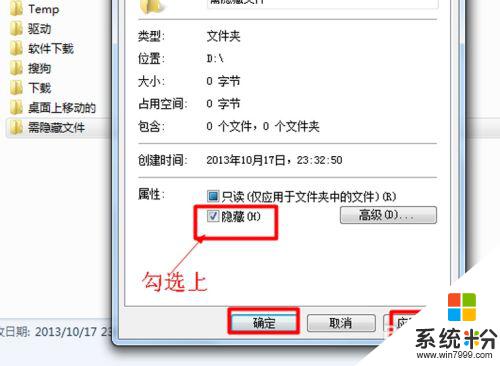
2.在最上面找到【工具】--【文件夹选项】。打开【文件夹选项】后,选择【查看】。在高级设置处找到并选择【隐藏文件和文件夹】下面的【不显示隐藏文件、文件夹或驱动器】,确定。这样需要隐藏的文件就设置成功了。
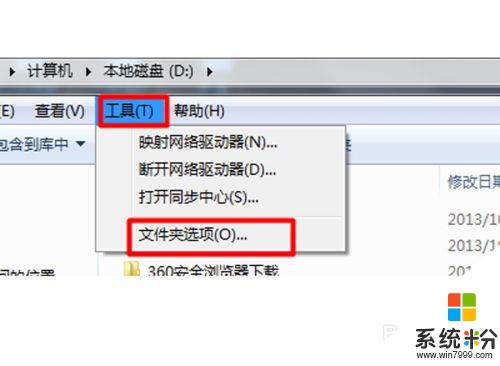
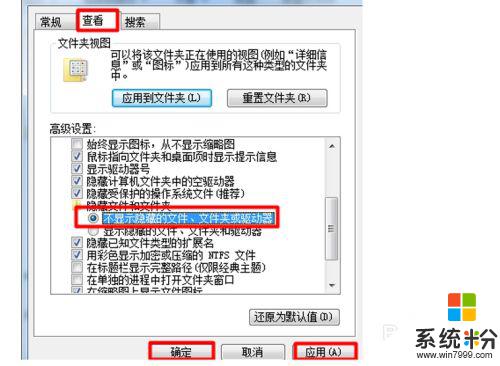
3.再次打开该文件刚才所在的位置,发现文件看不到了。
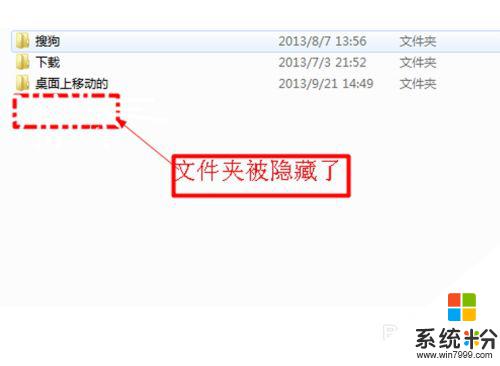
以上就是电脑隐藏文件夹取消隐藏的全部内容,有需要的用户可以根据以上步骤进行操作,希望能对大家有所帮助。
我要分享:
相关教程
- ·mac系统怎么隐藏文件夹|mac隐藏文件夹的方法
- ·Mac怎么隐藏文件和文件夹?Mac文件夹如何隐藏?
- ·在电脑中怎样隐藏文件夹和查看被隐藏的文件夹 在电脑中隐藏文件夹和查看被隐藏的文件夹的方法有哪些
- ·mac如何搜索隐藏文件夹方法 苹果mac系统下看隐藏文件夹的方法
- ·在Windows中如何设置隐藏? 在Windows中设置隐藏找回隐藏文件的步骤
- ·文件夹隐藏文件怎么显示 显示电脑文件夹中隐藏文件夹的方法
- ·戴尔笔记本怎么设置启动项 Dell电脑如何在Bios中设置启动项
- ·xls日期格式修改 Excel表格中日期格式修改教程
- ·苹果13电源键怎么设置关机 苹果13电源键关机步骤
- ·word表格内自动换行 Word文档表格单元格自动换行设置方法
电脑软件热门教程
- 1 怎样使用Ghost对linux系统进行整盘备份恢复 使用Ghost对linux系统进行整盘备份恢复的方法
- 2 怎样设置电脑一键关机快捷键 电脑设置一键关机的方法
- 3 文件如何保存 如何保存Word文档为PDF格式
- 4小米手机如何方便的换壁纸 小米手机方便的换壁纸的方法
- 5如何戴耳机不伤耳朵 戴耳机不伤耳朵的方法有哪些
- 6怎样查看自己电脑IP信息 查看自己电脑IP信息的方法
- 7电脑如何弄lol动态壁纸 电脑弄lol动态壁纸的方法
- 8联想手机如何上facebook,youtube,twitter 联想手机上facebook,youtube,twitter的方法
- 9如何解决无线路由器信号满格上不了网 怎么解决无线路由器信号满格上不了网问题
- 10iphone4如何设置铃音 苹果4手机铃声设置方法有哪些
