文件夹隐藏文件怎么显示 显示电脑文件夹中隐藏文件夹的方法
时间:2023-12-15 来源:互联网 浏览量:
在电脑中,我们经常会遇到一些隐藏的文件夹,这可能是因为系统设置或者其他原因导致的,有时候我们可能需要查看或操作这些隐藏文件夹,但是不知道该如何去做。如何显示电脑文件夹中的隐藏文件夹呢?下面我们将介绍一些简单的方法来帮助您解决这个问题。无论您是为了查找丢失的文件还是为了更加灵活地管理您的电脑,这些方法都将为您提供帮助。
步骤如下:
1.首先,我们打开文件夹,在窗口上面的菜单中选择“工具”一项。
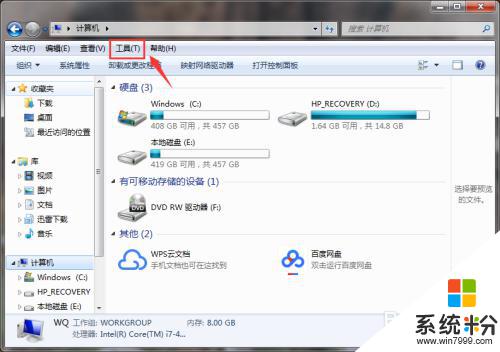
2.如果上方没有那一条菜单栏,我们就点击左上角的“组织”。
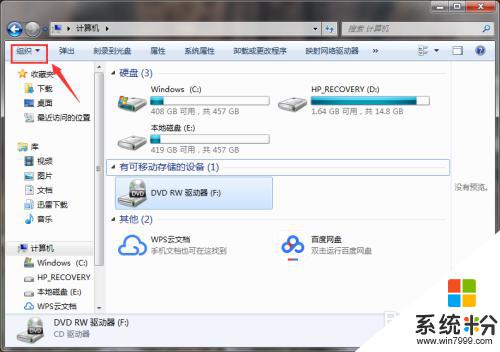
3.在“组织”中选择“布局”,然后选中“菜单栏”一项,就会显示出菜单栏了。
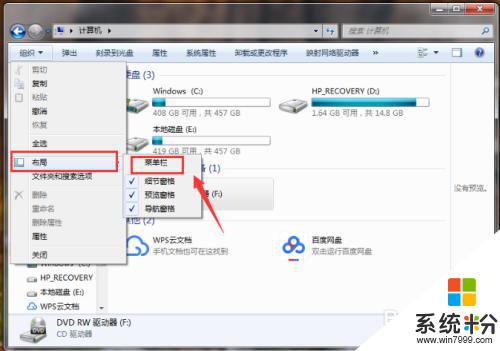
4.然后,我们选中“工具”中的“文件夹选项”,进入界面中。
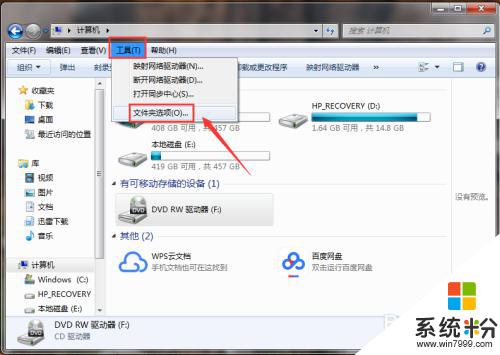
5.在“文件夹选项”窗口中,我们选中“查看”页面。
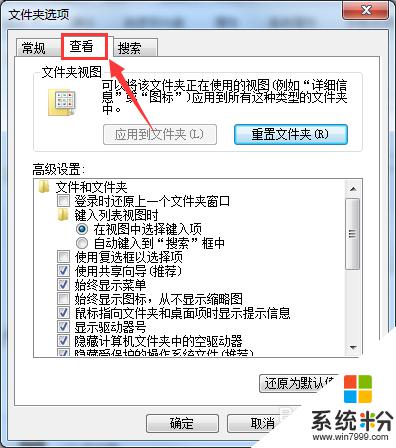
6.在“查看”页面的“高级设置”中,下拉滚动条。找到图中所示的那一项选中,点击确定即可。
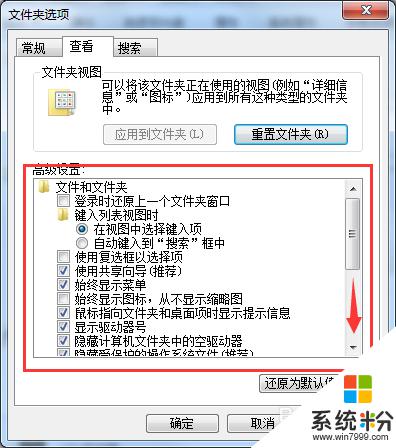
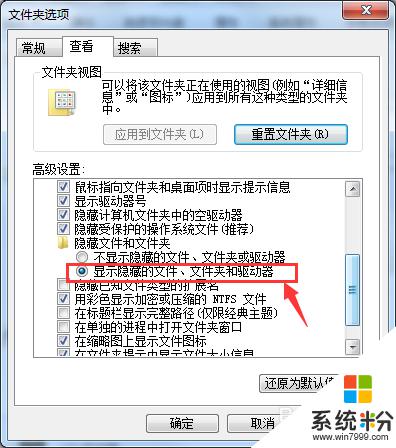
以上是关于如何显示文件夹中隐藏文件的全部内容的说明,如果你遇到这种情况,可以按照以上步骤解决,非常简单快速,一步到位。
我要分享:
相关教程
- ·电脑如何隐藏文件夹和显示文件夹 电脑隐藏文件夹和显示文件夹的方法
- ·怎样显示电脑中隐藏的文件夹 电脑中隐藏的文件夹显示的方法有哪些
- ·如何将文件夹里隐藏的文件在文件夹里显示/ 将文件夹里隐藏的文件在文件夹里显示/的方法有哪些
- ·如何显示桌面隐藏的文件夹 如何在电脑桌面显示隐藏的文件夹
- ·在电脑中怎样隐藏文件夹和查看被隐藏的文件夹 在电脑中隐藏文件夹和查看被隐藏的文件夹的方法有哪些
- ·显示隐藏文件和文件夹的方法 隐藏文件怎么看
- ·新安装的硬盘怎么激活 如何在电脑上安装新硬盘
- ·钉钉怎么切换背景 钉钉电脑版视频会议背景设置技巧
- ·电脑桌面文件自动排列 如何让电脑桌面图标按照规律排列
- ·怎样删除整篇文档的页码 Word文档页码删除方法
电脑软件热门教程
- 1 电脑wifi连上却一直提示受限制如何解决 电脑wifi连上却一直提示受限制解决的方法有哪些
- 2 如何将关机图标添加windows8开始应用界面 怎样将关机图标添加windows8开始应用界面
- 3 局域网监控软件黑名单怎么设置|局域网监控黑名单设置方法
- 4怎样在不使用U盘等外部存储器安装电脑系统 在不使用U盘等外部存储器安装电脑系统的方法
- 5电脑怎样刷新本地的DNS缓存 电脑刷新本地的DNS缓存的方法
- 6怎麽解决网页打印不能全纸张显示不全的问题 ,网页打印页面显示不全解决方法
- 7网络适配器属性不能共享怎么办 解决网络适配器属性不能共享的方法
- 8电脑蓝屏怎么办 电脑自动重启怎么办
- 9怎么打开电脑的隐藏文件夹 电脑隐藏文件夹如何打开
- 10苹果的固态硬盘可以重装吗 苹果电脑怎么升级固态硬盘
